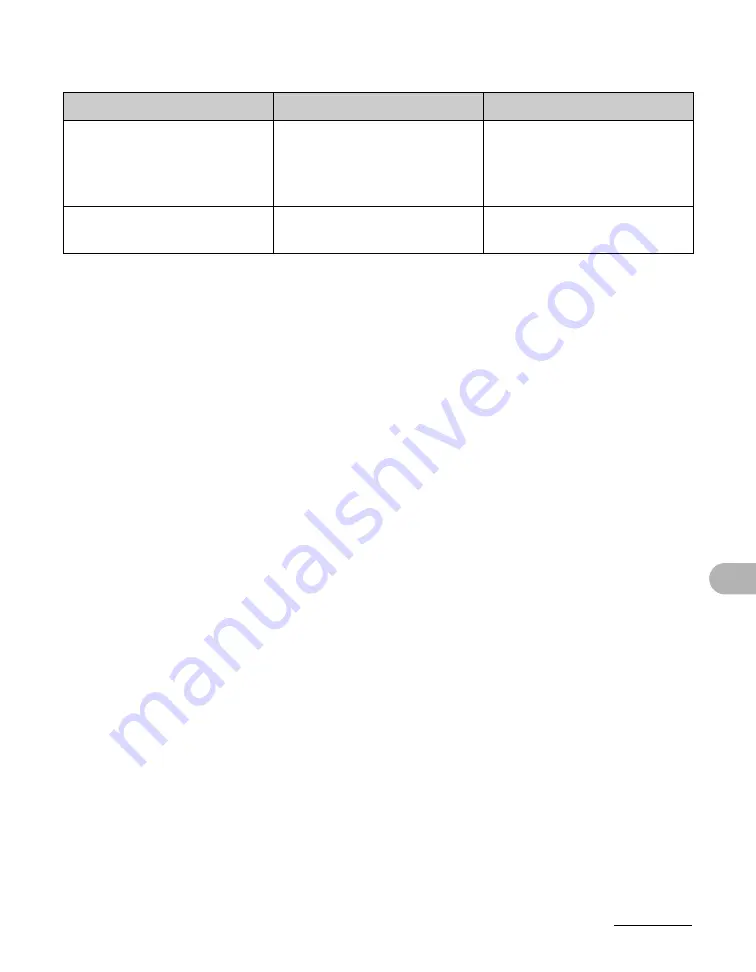
11-14
T
roubleshooting
Printer
Message
Description
Action
PRINTER DATA ERROR
CHECK PRINTER
The data from the PC was
not printed.
Check if the software is
installed properly or if the
printer cable is properly
connected.
PRINTING
The printer is processing a
print job.
No action required. Wait for
printing to finish.






























