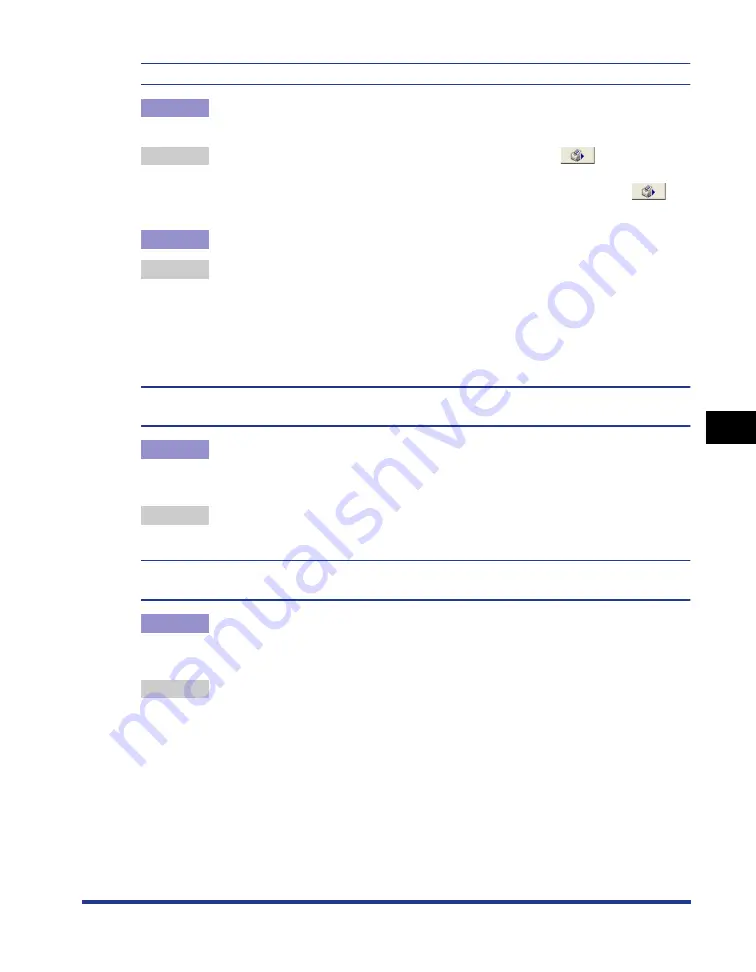
Miscellaneous Problems
6-37
Tr
oub
leshooting
6
The message [Specified Paper Incorrect] appears in the Printer Status Window.
Cause 1
The [Output Size] setting of the current print job is different from the [Output
Size] setting of the previous job.
Remedy
To print on the paper currently loaded in the printer, click [
] (Error
Recovery) in the Printer Status Window. To print on different paper than the
paper currently loaded in the printer, reload the new paper then click [
]
(Error Recovery) in the Printer Status Window.
Cause 2
[Detect Paper Size in Multi-purpose Tray] is selected.
Remedy
If you clear the checkmark from the [Detect Paper Size in Multi-purpose Tray]
checkbox, printing continues on the paper that is currently loaded in the printer
without displaying a message, regardless of the [Output Size] setting.
You can adjust the [Detect Paper Size in Multi-purpose Tray] setting in the
[Finishing Details] dialog box by clicking [Finishing Details] in the [Finishing]
sheet.
If you are using the printer sharing function on your computer, it takes a long time for the
Printer Status Window to obtain the printer status.
Cause
If you are using Windows XP Service Pack 2 or another operating system
equipped with Windows Firewall as a print server, communication with the client
computers is blocked by Windows Firewall.
Remedy
Start the print server and configure Windows Firewall to unblock
communications with the client computers. (See "Windows Firewall," on p. 7-8)
When you are using the printer sharing function from the computer, the printer status does
not display correctly in the Printer Status Window.
Cause
The client computer is installed with an operating system equipped with
Windows Firewall, such as Windows XP Service Pack 2, and Windows Firewall
is blocking communication with the print server.
Remedy
Configure Windows Firewall to unblock communication with the server. (See
"Windows Firewall," on p. 7-8)
Summary of Contents for Laser Shot LBP-2900
Page 2: ...LBP2900 Laser Printer User s Guide ...
Page 23: ...xx ...
Page 71: ...Printing on Index Card 2 32 Loading and Delivering Paper 2 5 Click OK to start printing ...
Page 82: ...Printing on Envelopes 2 43 Loading and Delivering Paper 2 5 Click OK to start printing ...
Page 165: ...Uninstalling the CAPT software 3 70 Setting Up the Printing Environment 3 ...
Page 259: ...Handling the Printer 5 28 Routine Maintenance 5 ...
Page 297: ...Miscellaneous Problems 6 38 Troubleshooting 6 ...
Page 316: ... CANON INC 2009 R IE 670AF ...






























