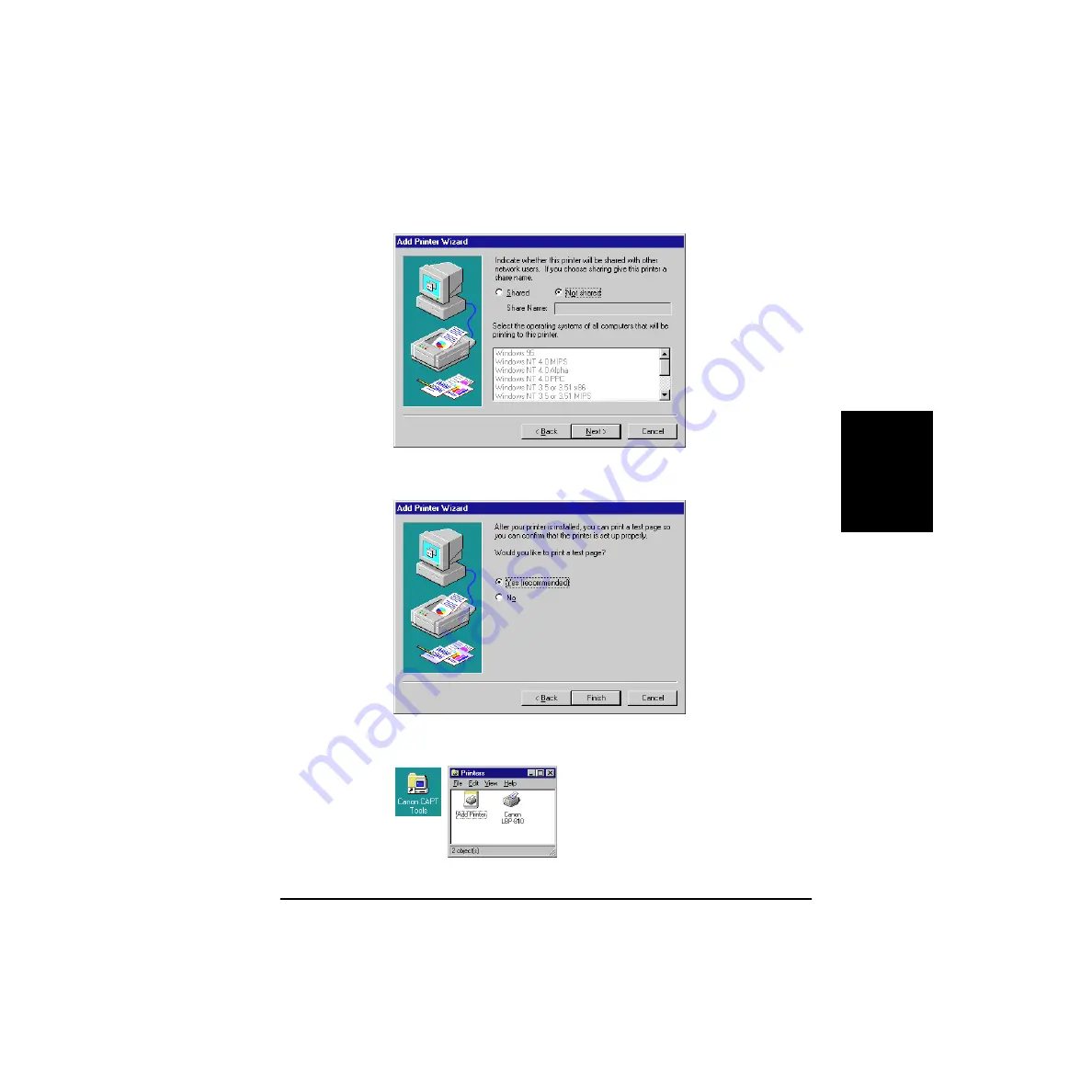
Using the Canon
Advanced Printing
Technology
Chapter 3
Using the Canon Advanced Printing Technology
45
10. Select whether this printer is shared or not shared with other
computers. If it is shared, select all the operating systems that will
use this printer. Click
Next
>.
11. Click
Yes
if you want to print a test page, or
No
if you do not want to
print a test page, then click
Finish
.
Windows creates the
Canon CAPT Tools
icon on the Desktop, and
the
Canon LBP-810
icon is added to the
Printers
folder.
Summary of Contents for Laser Shot LBP-1110
Page 1: ...Laser Beam Printer User s Guide User s Guide Premium ...
Page 21: ...6 Introduction Chapter 1 ...
Page 41: ...26 Paper Handling Chapter 2 ...
Page 127: ...112 Using the Canon Advanced Printing Technology Chapter 3 ...
Page 157: ...142 Troubleshooting Chapter 4 ...
Page 165: ...150 Maintenance Chapter 5 ...






























