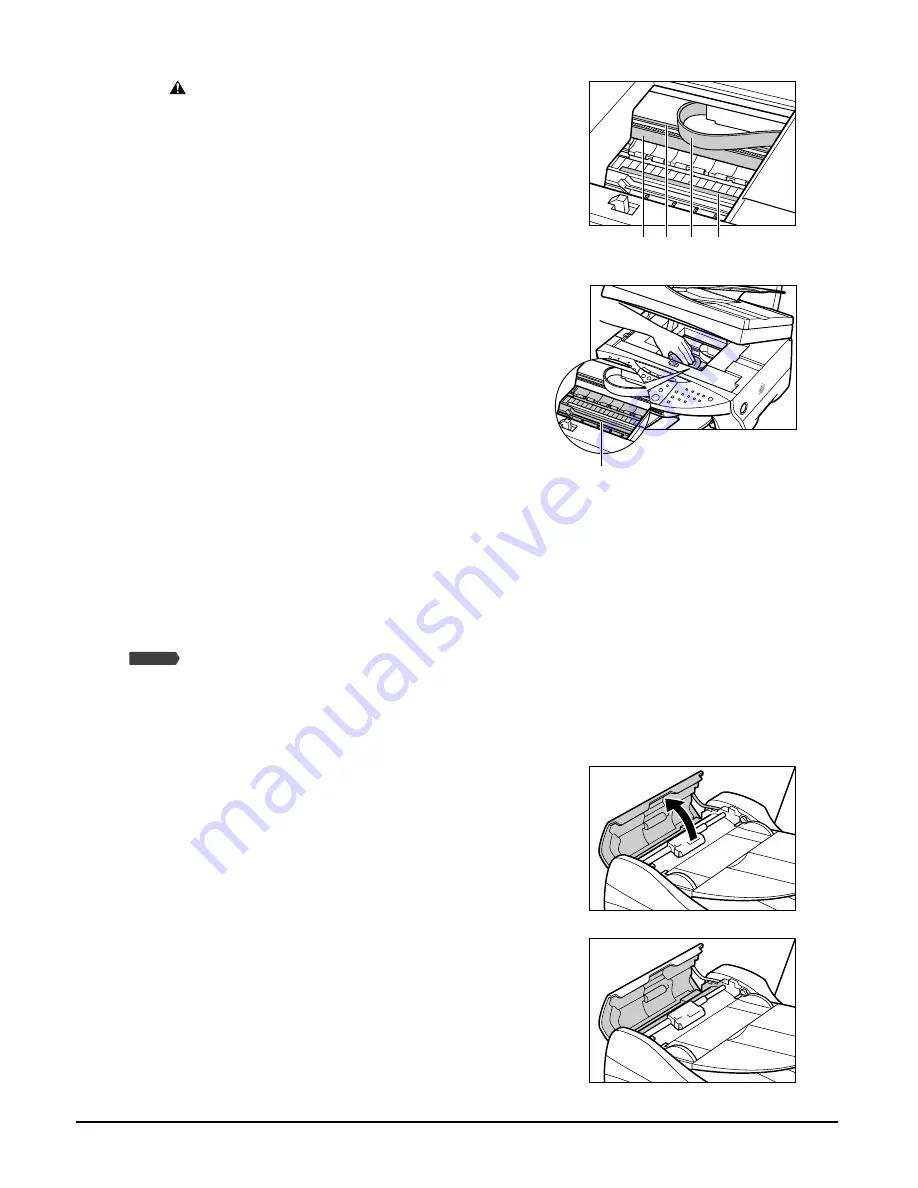
11-8
Maintenance
Chapter 11
CAUTION
• Do not touch the round shaft
A
, transparent
film
B
, film cable
C
, ink absorber (sponge
part)
D
, or any metal parts.
3
Use a dry cloth to wipe away any stray drops
of ink, scraps of paper, and dust, especially
from the black panel
E
.
4
Close the scanning unit until it locks into
place.
5
Reconnect the power cord and turn on the
power.
Cleaning the ADF area
Follow this procedure to clean the ADF area:
1
Turn off the power and disconnect the
power cord from the wall outlet.
2
Open the feeder cover.
3
Use a clean, soft, dry, lint-free cloth to wipe
up paper dust from the shaded area.
C D
B
A
E
Fax Model
Summary of Contents for LASER CLASS 730i
Page 1: ...User s Guide...
Page 2: ...Preface...
Page 16: ...Preface XV CANON CANADA INC 1 800 OK CANON 24 HOURS A DAY SEVEN DAYS A WEEK http www canon ca...
Page 17: ...XVI Preface...
Page 23: ...1 6 Introduction Chapter 1...
Page 35: ...3 10 Print media handling Chapter 3...
Page 61: ...5 10 Copying Chapter 5...
Page 77: ...7 10 Speed dialing Chapter 7...
Page 99: ...10 6 Reports and lists Chapter 10...
Page 109: ...11 10 Maintenance Chapter 11...
Page 133: ...12 24 Troubleshooting Chapter 12...
















































