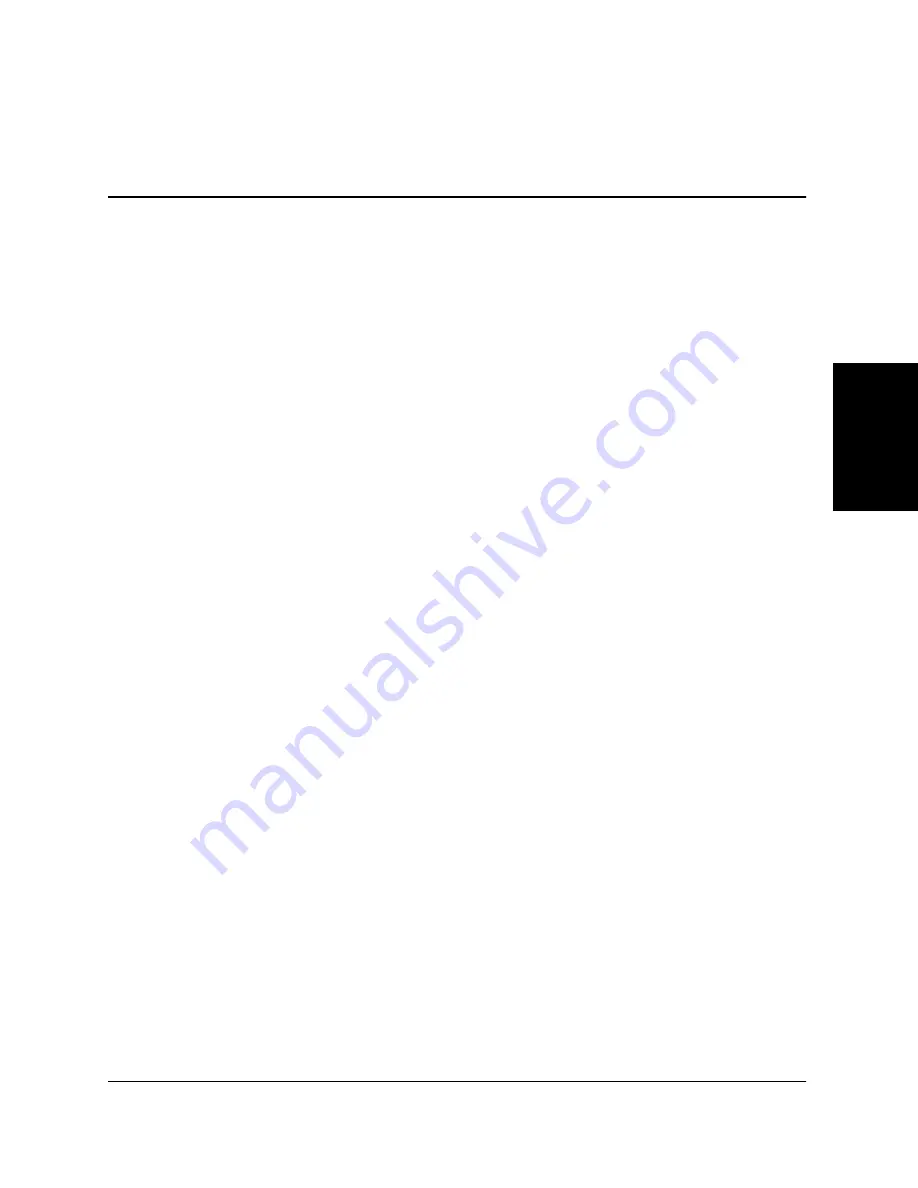
Chapter 3
Printing 3-1
Pr
in
ti
ng
Chapter 3
3
Printing
Contents of this chapter:
❏
Printing a Document...............................................................................3-2
❏
Defining Print Settings: an Overview...................................................3-2
•
Viewing a Summary of Print Settings...........................................3-5
❏
Defining Page Settings............................................................................3-6
•
Defining a Custom Paper Size........................................................3-7
•
Defining a Print Overlay ...............................................................3-13
❏
Defining Quality Print Settings ...........................................................3-15
•
Conserving Toner When Printing................................................3-16
❏
Adding a Print Profile...........................................................................3-17
•
Using a Print Profile.......................................................................3-18
❏
Editing a Print Profile ...........................................................................3-19
•
Changing Information About a Print Profile .............................3-20
•
Adjusting the Display Order ........................................................3-20
•
Exporting a Print Profile ...............................................................3-21
•
Importing a Print Profile ...............................................................3-21
•
Deleting a Print Profile ..................................................................3-22
❏
Displaying Printer Driver Information ..............................................3-22
❏
Defining Default Print Settings ...........................................................3-23
Summary of Contents for L280
Page 1: ...Canon FAX L280 Canon FAX L280 Printer Driver for Windows Software User s Guide ...
Page 14: ......
Page 56: ... ...






























