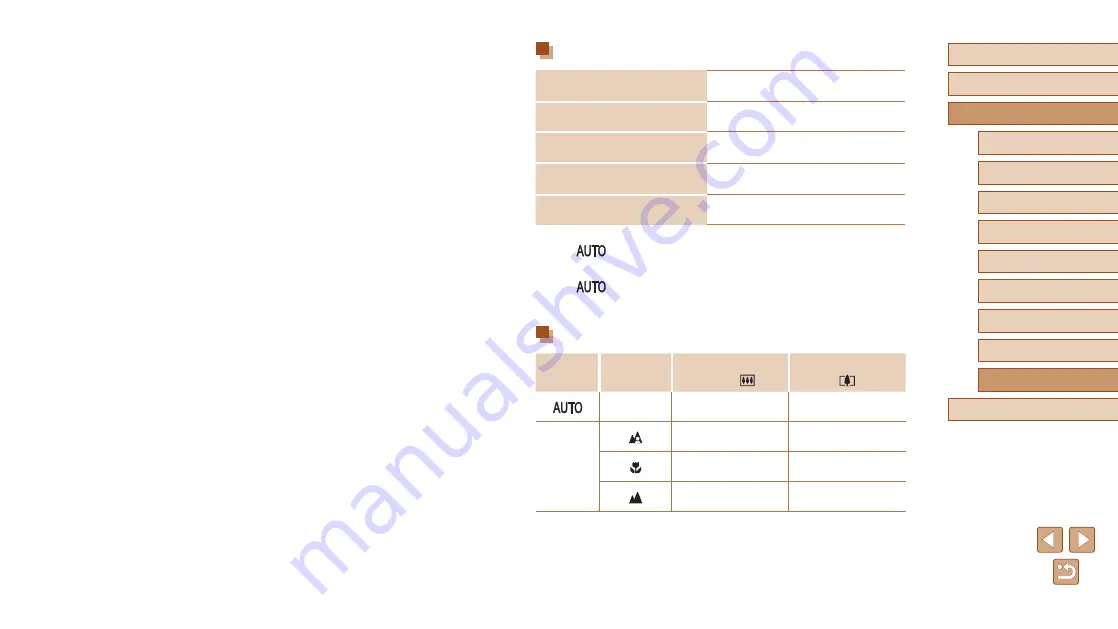
150
Before Use
Basic Guide
Advanced Guide
Appendix
Camera Basics
Auto Mode /
Hybrid Auto Mode
Other Shooting Modes
P Mode
Playback Mode
Wi-Fi Functions
Setting Menu
Accessories
Index
Number of Shots/Recording Time, Playback Time
Number of Shots
(CIPA compliant)
Approx. 180 shots
Number of Shots in Eco Mode
Approx. 265 shots
Movie Recording Time
(CIPA compliant)*
1
Approx. 40 minutes
Movie Recording Time
(Continuous Shooting)*
2
Approx. 1 hour, 10 minutes
Playback Time*
3
Approx. 4 hours
*1 Total time when shooting repeatedly under the following conditions:
- In [
] mode, with all other settings set to defaults
- With recording, stopping, zooming, and turning the camera on and off
*2 Total time when shooting repeatedly under the following conditions:
- In [
] mode, with all other settings set to defaults
- Automatically stop/resume after the time or capacity per recording is reached
*3 Time when playing back a slideshow of still images.
Shooting Range
Shooting
Mode
Focus
Range
Maximum Wide
Angle ( )
Maximum Telephoto
( )
–
1 cm (0.4 in.) – infinity 1.0 m (3.3 ft.) – infinity
Other
modes
5 cm (2.0 in.) – infinity 1.0 m (3.3 ft.) – infinity
1 – 50 cm
(0.4 in. – 1.6 ft.)
–
3.0 m (9.8 ft.) – infinity 3.0 m (9.8 ft.) – infinity
Interface
Wired ................................................ Hi-Speed USB (Mini-B)
Analog Audio Output (Monaural)
Analog Video Output (NTSC/PAL)
HDMI (D-Type HDMI Connector)
Wireless ............................................ Wi-Fi
Specifications: IEEE 802.11b/g/n
Frequency: 2.4 GHz
Channels: 1 – 11
Security: WEP, WPA-PSK (AES/
TKIP), WPA2-PSK (AES/TKIP)
NFC
Operating Environment
Temperatures ....................................0 – 40 °C (32 – 104 °F)
Dimensions (CIPA compliant)
(WxHxD) ............................................... 99.6 x 58.0 x 22.8 mm
(3.92 x 2.28 x 0.90 in.)
Weight (CIPA compliant)
Including Battery Pack,
Memory Card ....................................Approx. 147 g (approx. 5.19 oz.)
Camera Body Only ...........................Approx. 130 g (approx. 4.59 oz.)






















