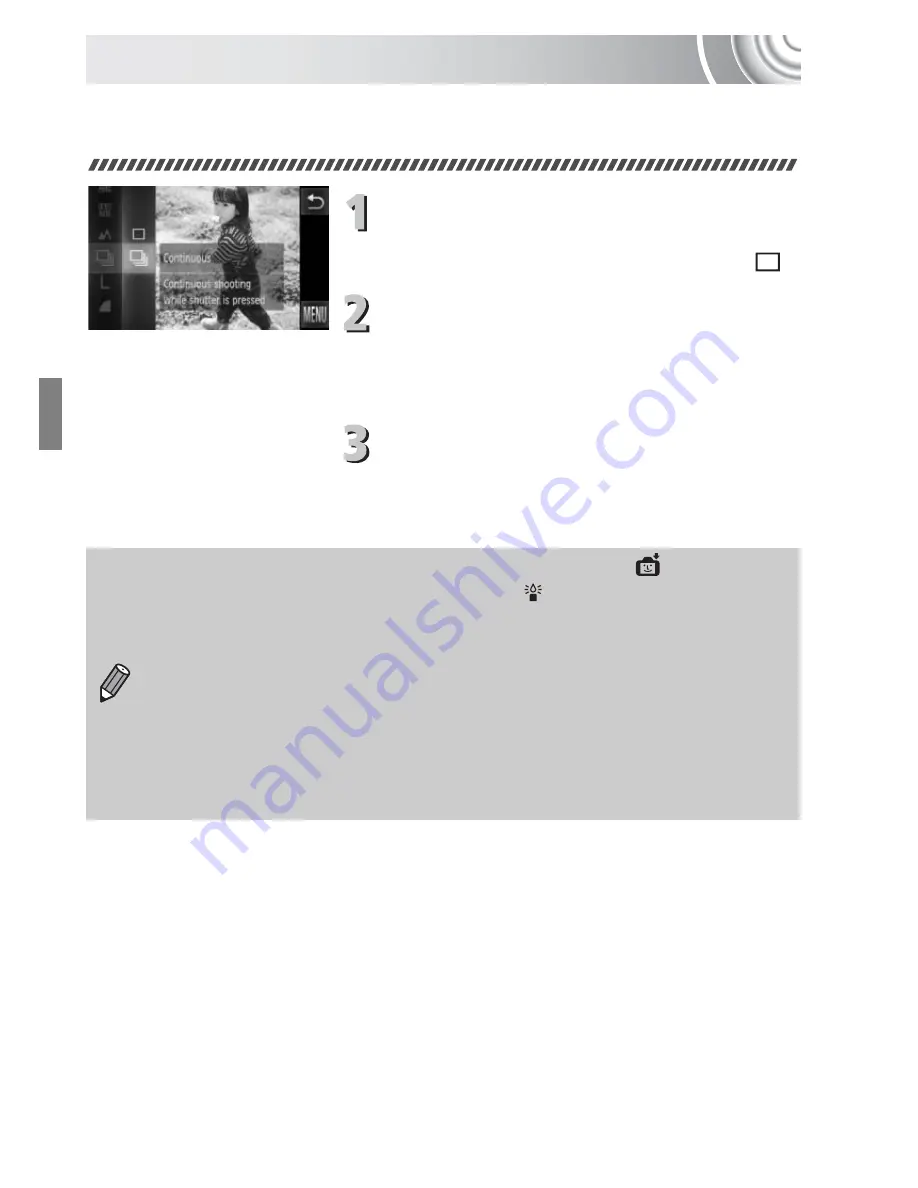
78
Continuous Shooting
You can shoot continuously at a maximum speed of approximately 0.7
images/second while the shutter button is pressed fully and held.
Choose a Drive mode.
●
Touch
ø
, then drag vertically up or
down the menu on the left to choose
.
Choose an option.
●
Touch
W
.
●
Touch
W
again to make the setting.
X
Once set,
W
will appear on the screen.
Shoot.
X
As long as you hold the shutter button
down, the camera will shoot successive
images.
•
Cannot be used with the self-timer (pp. 68, 80, 81) or
(pp. 60 – 62).
•
Continuous shooting speed increases in
(p. 55).
•
For a certain interval, images may not be recorded, and the shooting
speed for may slow down depending on the shooting conditions and the
camera settings.
•
For continuous shooting, the focus and exposure are locked when the
shutter button is pressed halfway.
•
As the number of images increases, the shoo ing speed may slow
down.
•
If the flash fires, the shooting speed may slow down.
Summary of Contents for IXUS 210
Page 48: ...12 ...
Page 186: ...150 ...
Page 203: ...167 Menus Selectable or set automatically Not selectable 4 E T Y w O P t E z 1 1 2 4 5 ...
Page 213: ......















































