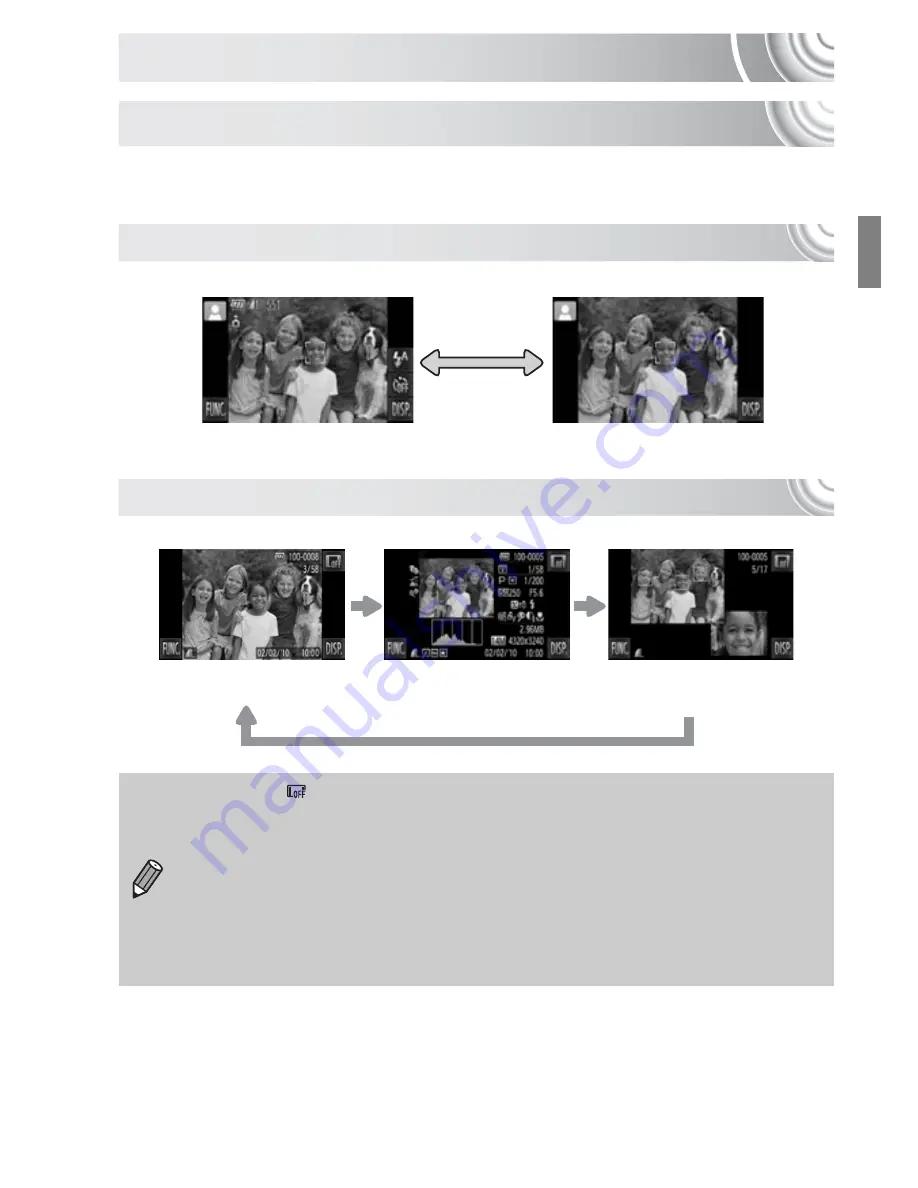
43
Screen Display
Switching the Display
You can change the screen display by touching
l
.
Refer to
p. 162
for details on information that appears on the screen.
Shooting
Playback
Information Display
No Information Display
Simple Information
Display
Focus Check Display
(p. 111)
Detailed Information
Display
•
Touching
while in Playback mode will hide all image information and
icons, but you can still switch images
(pp. 28
,
29)
. Touching the center
of the screen will restore the original display mode.
•
You can also switch the display by touching
l
while the image
displays right after shooting. However, Simple Information Display is not
available, and image information will not display. You can change the
first screen that displays by choosing the
4
tab, and [Review Info]
(p. 146)
.
Summary of Contents for IXUS 210
Page 12: ...12...
Page 150: ...150...
Page 167: ...167 Menus Selectable or set automatically Not selectable 4 E T Y w O P t E z 1 1 2 4 5...
















































