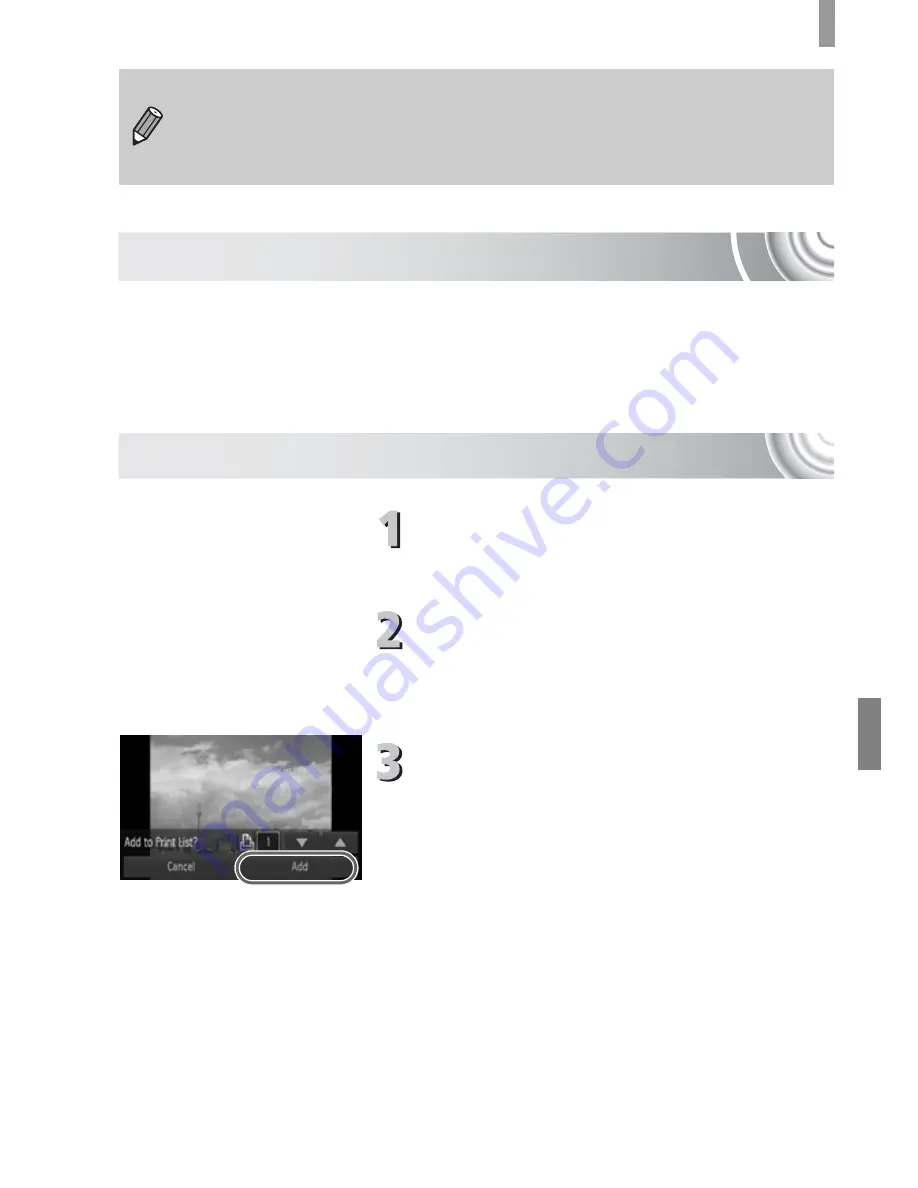
133
Printing from the Print List (DPOF)
Printing from the Print List (DPOF)
You can add images to the print list (DPOF) directly after shooting or during
playback in the
ø
menu.
You can print from a print list simply by connecting your camera and printer.
These selection methods comply with the DPOF (Digital Print Order Format)
standards.
Easily Add Images to the Print List
Choose an image.
●
Drag horizontally across the screen to
choose an image.
Choose
c
(videos will be
excluded).
●
Touch
ø
, then drag vertically up or
down the menu at the left to choose
2
.
Print list.
●
Touch
op
to choose the number of
prints, then touch [Add].
●
To cancel adding images, choose the
added images, follow Step 2, and touch
[Remove].
•
Refer to the
Personal Printing Guide
for details on printing.
•
Refer to
p. 40
for Canon-brand PictBridge compliant printers. Index
printing is not available with the CP710/CP510/CP400/CP330/CP300/
CP220/CP200 printers.
Summary of Contents for IXUS 210
Page 12: ...12...
Page 150: ...150...
Page 167: ...167 Menus Selectable or set automatically Not selectable 4 E T Y w O P t E z 1 1 2 4 5...






























