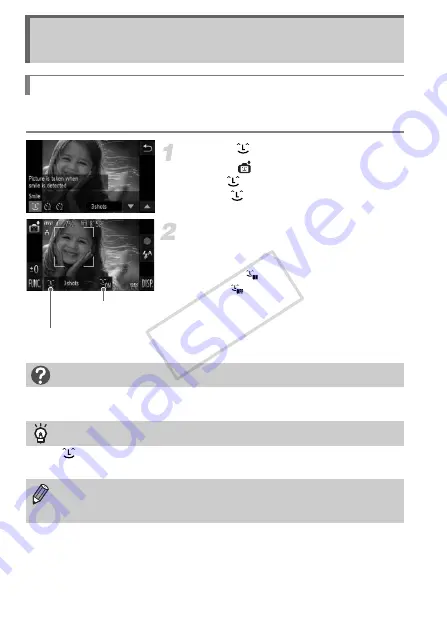
74
The camera will shoot, even without pressing the shutter button, when it
detects a smile.
Choose .
z
Choose
in Steps 1 – 2 on p. 62, then
touch .
z
Touch ,
then
touch
^
.
Point the camera at a person.
z
Each time the camera detects a smile it will
shoot after the lamp lights.
z
Touching
will pause smile detection.
Touch
to resume smile detection.
Detecting a Face and Shooting
(Smart Shutter)
Detecting a Smile and Shooting
Number of shots, switching
modes (pp. 75, 76)
Smile detection:
On/Off
What if a smile is not detected?
Smiles are easier to detect if the subject faces the camera, and opens their mouth
enough to show some teeth when smiling.
Changing the number of shots
Touch ,
then
touch
op
to choose the number of shots. Touch
^
to change
the setting.
•
You should switch to another mode when you finish shooting, or the
camera will continue taking shots each time the camera detects a smile.
•
You can also shoot by pressing the shutter button.
COP
Y
Summary of Contents for IXUS 1100 HS
Page 12: ...12 COPY ...
Page 40: ...40 COPY ...
Page 60: ...60 COPY ...
Page 208: ...208 MEMO COPY ...
Page 209: ...209 MEMO COPY ...
















































