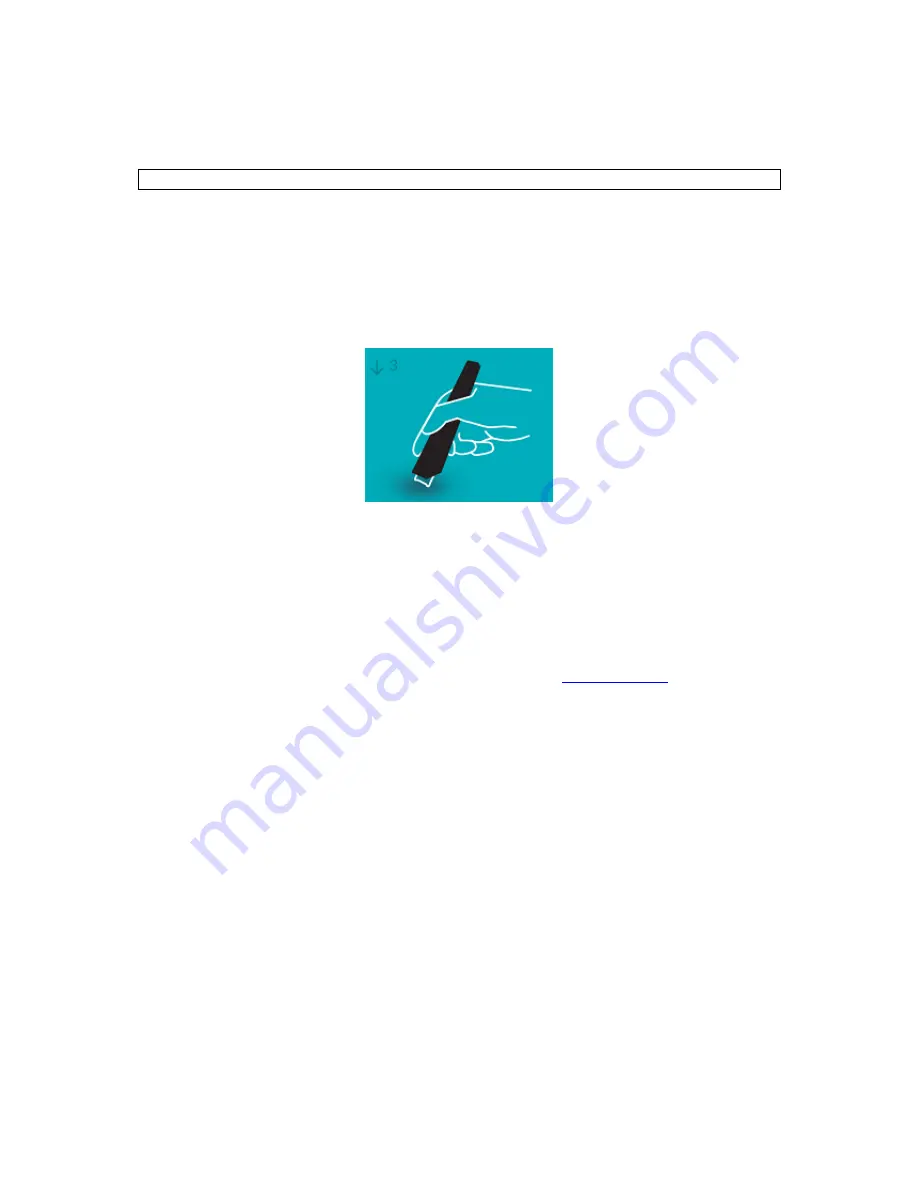
2. Installation of the IRISPen
TM
app
Important
: to install the IRISPen
TM
app you need a wireless Internet connection.
Open the
Play Store
on your Android device.
Search for the
IRISPen Air
TM
7
app and install it.
To do so follow the on-screen instructions.
Once the app has been installed, tap
Open
.
Press the scanning tip for 3 seconds to power on the pen, as shown in the IRISPen
TM
app.
The blue Bluetooth led on the pen starts to blink slowly.
Tap
Start
.
If Bluetooth is not enabled on your device, a message appears that "
An app wants to
turn on Bluetooth
". Select
Allow
.
Tap
Select scanner
.
When the Bluetooth connection has been established the blue led stays on. A message
appears that the scanner is successfully connected.
Note that connection may take some time.
Should you have trouble connecting the pen, see the
Troubleshooting
section.
Tap
Next
to continue with he
Quick Setup
.
Note
: next time you just need to open the app and power on the IRISPen
TM
.




























