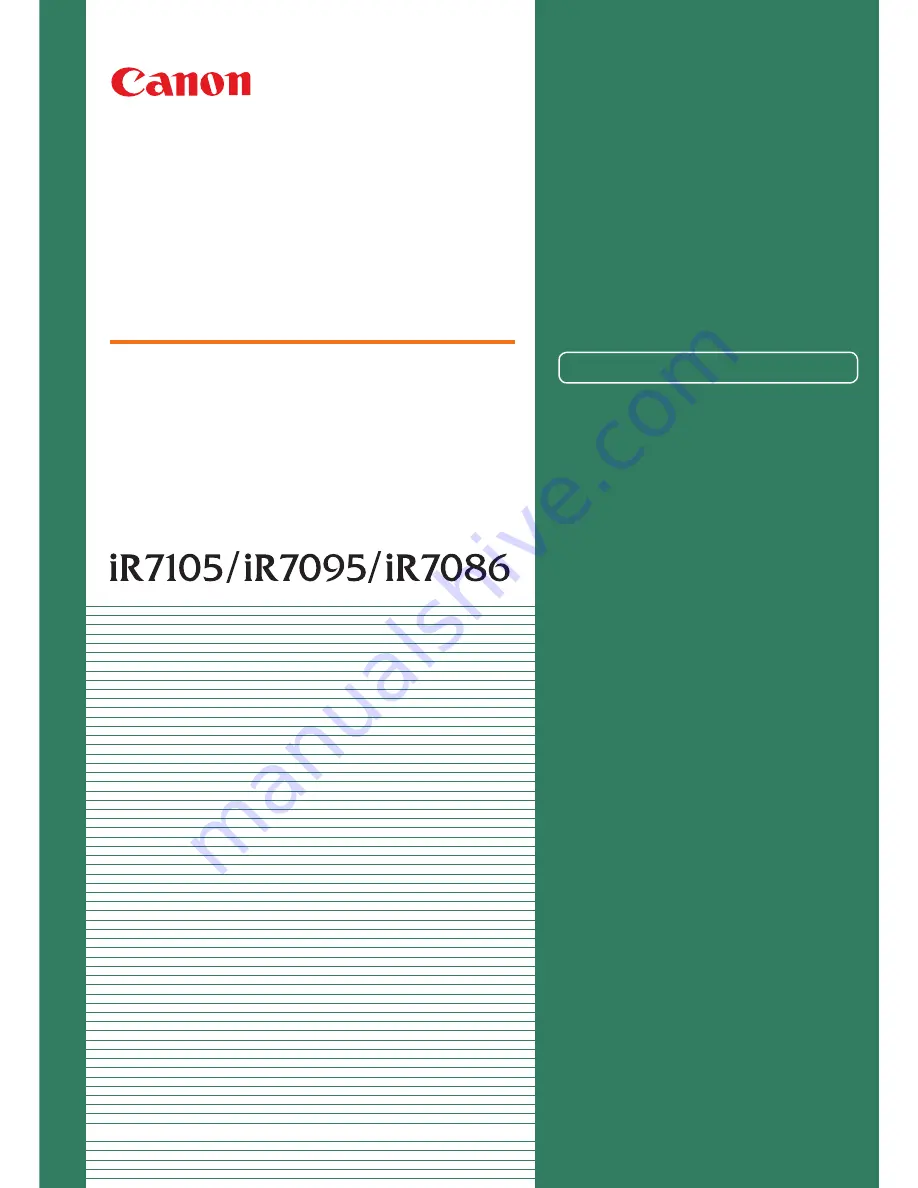
Store this guide next to the machine for future reference.
Easy
Operation
Guide
Preface
How the Manuals Are Divided ..................... 1
What You Can Do with This Machine .......... 3
The Control Panel ....................................... 7
Copying Function
Making a Copy............................................. 9
What You Can Do with This Machine
(Regular Copy Basic Features
Screen) ............................................ 13
What You Can Do with This Machine
(Special Features Screen) .............. 15
Overview of Copy Features
(Introducing the Regular Copy Basic
Features Screen)............................. 27
Setting Limits for the Various Copying
Options ........................................... 29
Sending Function
Sending a Document (E-mail, I-fax, File
Server) ............................................ 31
What You Can Do with This Machine
(Address Book/Send Basic
Features Screen)............................. 33
What You Can Do with This Machine
(Scan Settings Screen) ................... 35
What You Can Do with This Machine
(Send Settings Screen)................... 37
Overview of Sending Features.................. 39
Mail Box Function
Storing Originals in an Inbox ................... 43
Printing/Sending a Document Stored
in a User Inbox ................................ 45
What You Can Do with This Machine
(Scan Screen) ................................. 47
What You Can Do with This Machine
(Change Print Settings Screen)...... 49
Mail Box Function Overview ..................... 51
Additional Functions
Additional Functions ................................ 57
Troubleshooting ............................................. 58
CONTENTS
B a s i c Feature s
















