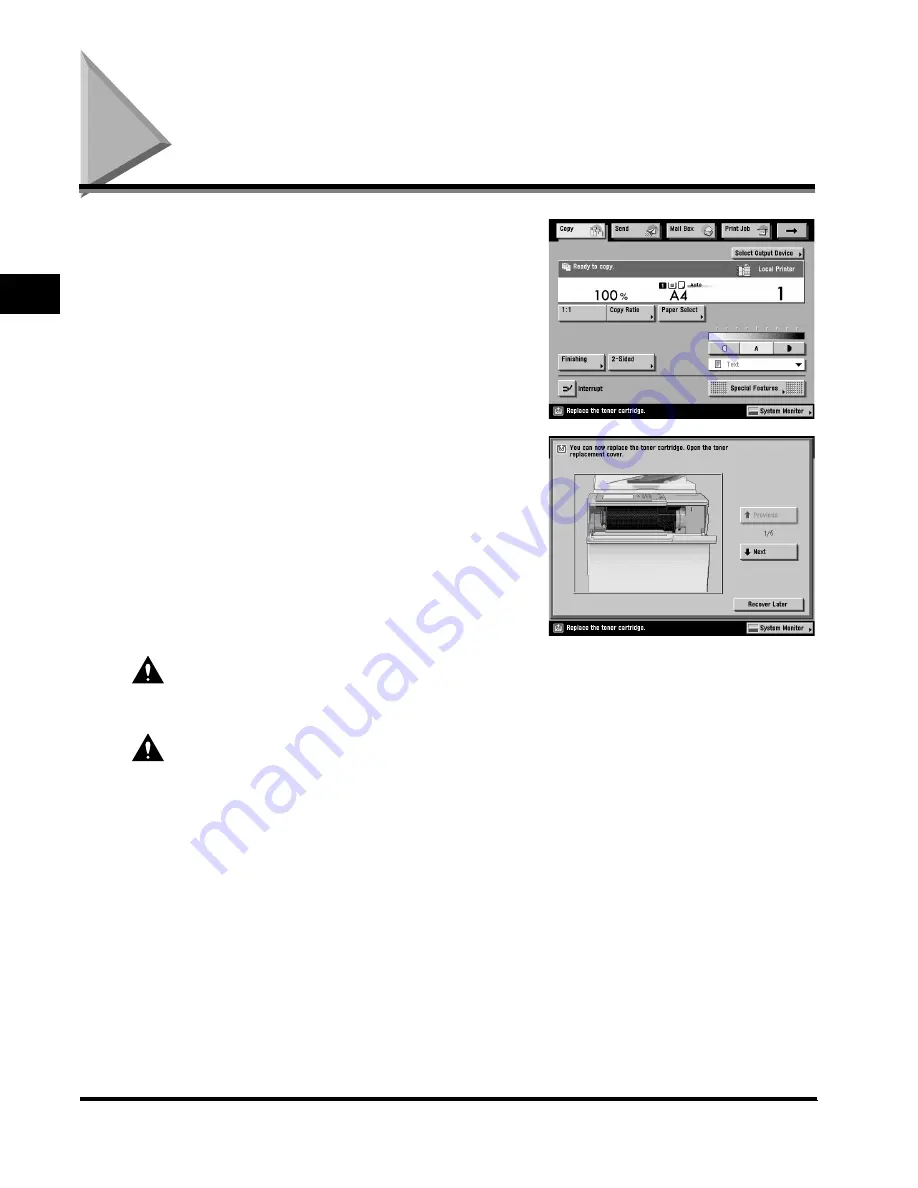
Replacing the Toner Cartridge
2-6
Rout
in
e Main
te
nan
ce
2
Replacing the Toner Cartridge
When there is only a small amount of toner remaining
in the machine, the following message appears on the
touch panel display, as shown. You can continue
printing, but at this time you should purchase new toner
cartridge to have it available when needed.
When the toner runs out completely and prints can no
longer be made, a screen with instructions on how to
replace the toner cartridge, like the one shown,
appears on the touch panel display. Follow the
instructions on the touch panel display, and the
procedure described below to help you replace the
toner cartridge.
If you press [Recover Later], you can continue certain
operations, such as setting modes and scanning
originals, even if you do not replace the toner cartridge
immediately.
WARNING
Do not burn or throw used toner cartridges into open flames, as this may cause the toner
remaining inside the cartridges to ignite, resulting in burns or a fire.
CAUTION
•
Keep toner out of the reach of small children. If toner is ingested, consult a physician
immediately.
•
Take care not to allow toner to come into contact with your hands or clothing. If toner gets
onto your hands or clothing, wash it off immediately with cold water. Washing it off with warm
water will set the toner, and make it impossible to remove the toner stains.
Summary of Contents for iR5055
Page 2: ......
Page 3: ...iR5075 iR5075N iR5065 iR5065N iR5055 iR5055N User s Guide ...
Page 32: ...Periodic Inspection of the Breaker xxx ...
Page 90: ...List of Error Messages 3 16 Troubleshooting 3 ...
Page 97: ......






























