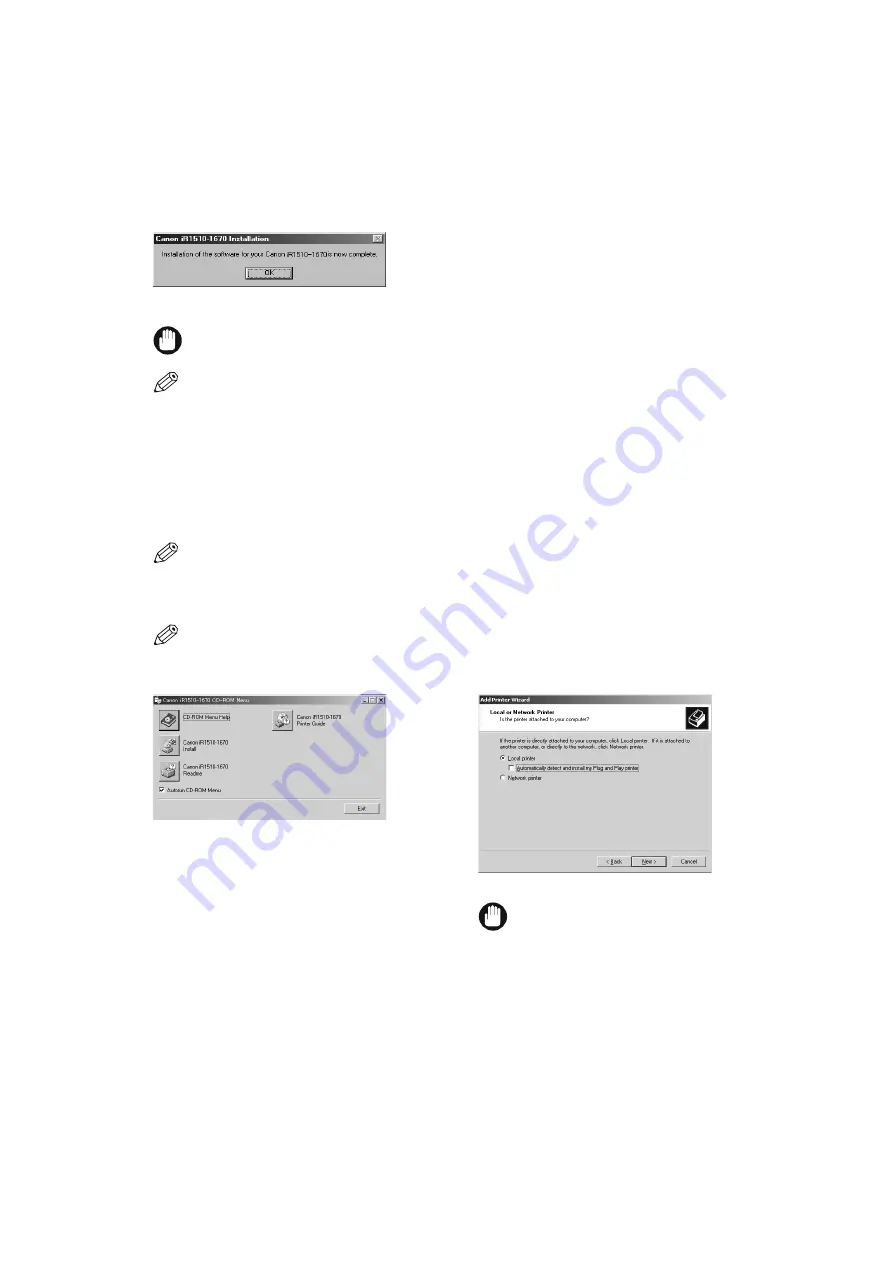
20
14
When the installation is complete, the following
dialog box appears. Click
OK
to close the dialog
box.
15
If you opted to print a test page, the test page is
printed after the installation has been completed. If
the test page printed correctly, click
Yes
.
z
z
z
z
Installing from CD-ROM Menu (Windows 2000)
• If some other printer driver is already installed on your computer for the parallel port (ex.
LPT1:
), before installing Canon
iR1510-1670, be sure to uninstall that driver or set it for file output (
FILE:
).
• For installation instructions using
Plug and Play
or
Add Printer Wizard
for Parallel Port,
→
Printer Guide.
1
Make sure the computer is turned off.
2
Make sure the power cord of the machine is plugged into the power outlet and the machine is connected to your
computer using parallel cable (
→
pp. 7, 8).
3
Turn on the computer. Start up Windows 2000.
Plug and Play
is being carried out and the
Found New Hardware Wizard
dialog box appears. Click
Cancel
. For installation
instructions, using
Plug and Play
function of your computer,
→
Printer Guide
.
• If any Windows application (including virus checkers) starts up automatically, exit it before installation.
4
Set the attached CD-ROM into the CD-ROM drive of your computer.
CD-ROM Menu will appear automatically. If the CD-ROM was already set in at the start up, first eject the CD-ROM, then
insert it again.
• If the CD-ROM Menu does not appear automatically, choose
Run At
from the
Start Menu
→
type
D:\AUTORUN.EXE
(if your CD-
ROM drive is drive D:) in the command line
→
click
OK
.
5
Click
Canon iR1510-1670 Install
button.
Add Printer Wizard
dialog box appears. Click
Next >
.
6
Select
Local printer
→
click
Next >
.
The printer port selection dialog box appears.
• To check on
Automatically detect and install my Plug
and Play printer
is not recommended.
Summary of Contents for iR1510
Page 1: ...iR1510 iR1530 iR1570F Quick Start Guide...
Page 2: ......























