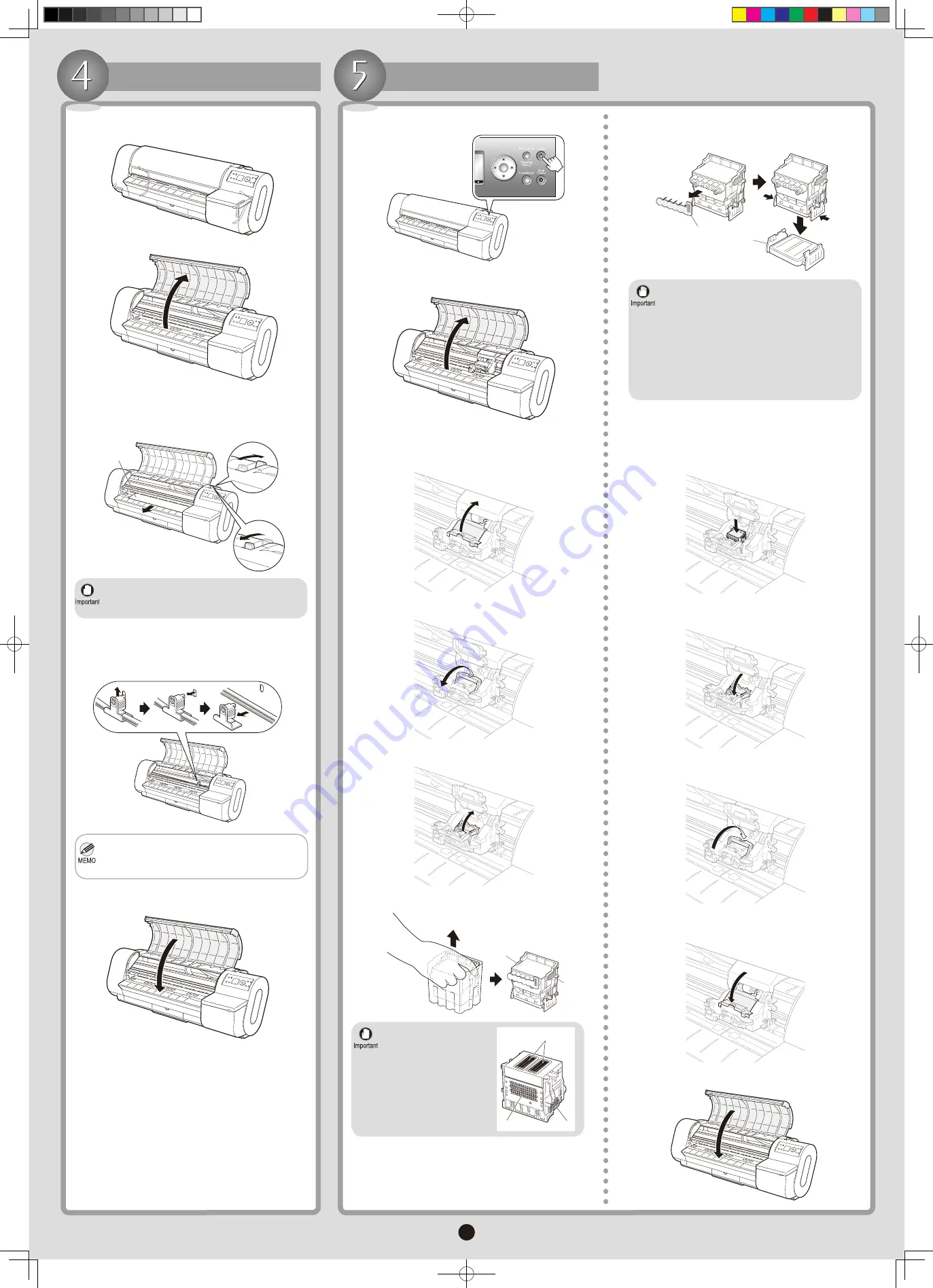
3
Remove the Packaging Material
Remove the tape used to secure the printer,
Roll
Holder
, and so on.
1.
Open the
Top Cover
.
2.
Push the
Release Lever
back and remove the
protective sheet (a) from the
Platen
. Pull the
Release
Lever
forward again.
3.
After removing the tape and tag used to secure the
Belt Stopper
, lift the
Belt Stopper
at an angle to pull
it out of the hole inside the printer and remove it from
the belt.
4.
You will need the
Belt Stopper
in case you
move the printer to another location. Keep the
removed
Belt Stopper
for future use.
•
Install the Printhead
At this point,
Open top cover.
is displayed on the
control panel. Follow the instructions and open the
Top Cover
.
2.
Lift the
Carriage Cover
to open it fully.
3.
Pull the
Printhead Fixer Lever
fully forward.
4.
Lift the
Printhead Fixer Cover
to open it fully.
5.
Holding the
Printhead
by the grips (a), remove it
from the case.
6.
When handling the
Printhead
, always hold
it by the grips (a). Never
touch the nozzles (b)
or metal contacts (c).
This may damage the
Printhead
and affect
printing quality.
•
Never touch printer parts other than those
mentioned in the instructions. This may stain
your hands and damage the printer.
•
Close the
Top Cover
.
5.
Press the
Power
button to turn on the printer.
1.
Instructions are now shown on the
Display Screen
regarding
Printhead
installation.
Push down the
Printhead Fixer Lever
toward the
back completely.
10.
Pull the
Printhead Fixer Cover
down toward the
front to lock the
Printhead
in place.
9.
Push the
Carriage Cover
forward until it clicks.
11.
Remove the orange
Safety Cap 1
(a). While pushing
the grips (c) of
Safety Cap 2
(b), pull the cap down to
remove it.
7.
With the nozzles facing down and the metal contacts
toward the back, insert the
Printhead
into the
Carriage
. Carefully push the printhead firmly into the
Carriage
, ensuring that the nozzles and the metal
contacts do not touch the carriage.
8.
The inside surface of
Safety Cap 2
is coated
with ink to protect the nozzles. Handle it
carefully to avoid touching the nozzles or spilling
ink. Spilled ink may cause stains.
•
We recommend removing the
Safety Cap 2
(b)
on top of the
Printhead
package. Wipe off any
spilled ink with a dry cloth. This ink is non-toxic.
•
Do not reattach the
Safety Cap
or protective
material. Dispose of these materials in
accordance with local regulations.
•
Close the
Top Cover
.
12.
a
OK
a
a
b
c
a
a
b
c
c
000_AB7-5374-V1_J531QSG_E.indd 3
2006/05/26 13:40:52








