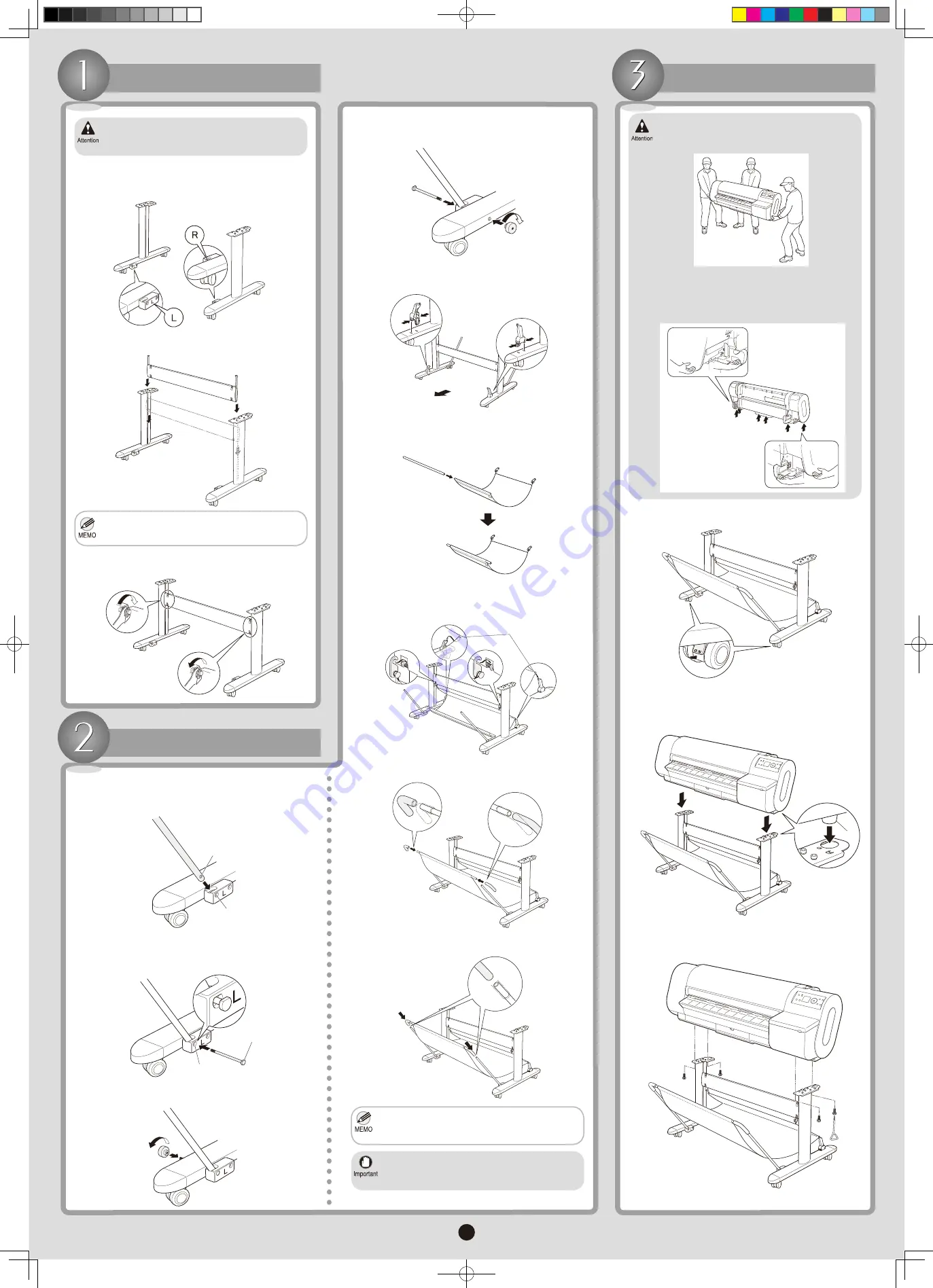
2
Assemble the Stand
Stand
assembly requires two or more people.
Assembling the
Stand
alone poses a risk of
injury or accidental bending of the stand.
•
Position the
Stand L
and
Stand R
so that the
Bascket Fastner L
and
Bascket Fastner R
are on
the inside toward the front.
1.
Insert the
Stand Stay
fully into the grooves of the
Stand L
and
Stand R
until it stops.
2.
While squeezing the
Basket Holder
in the position
indicated with both hands, insert it in the hole on the
back of
Stand L
and
Stand R
.
5.
Use the
Wrench
to tighten the hex screws on the top
and bottom of both sides and secure the
Stand Stay
.
3.
Insert
Basket Rod #2
in the front holes of the
Output
Stacker
, opening the
Output Stacker
with the white
tag at the front on the right and
Basket Fastener A
on the back.
6.
Attach the side holes (a) in the middle of the
Output
Stacker
to the
Basket Holder
, and attach both
Basket Fastner L
and
Basket Fastner R
to the
Stand Stay
.
7.
Be careful not to put your fingers between the
Stand Stay
fixtures and the groove of
Stand
.
•
Repeat steps 1-3 to insert the other
Basket Rod #1
into the
Stand R
. Insert
Basket Bolts
and secure
them with
Basket Decorative Nuts
.
4.
Attach the Output Stacker
Move the
Stand
into position and make sure the front
casters are locked.
1.
Insert
Basket Bolts
into the hole of
Bascket Fastner
L
, fitting the head of
Basket Bolts
(b) in the hole of
Bascket Fastner L
(a).
2.
Insert one
Basket Rod #1
into the hole of
Bascket
Fastner L
so that the hole of
Basket Rod #1
(a) is
aligned with the hole of
Bascket Fastner L
(b).
1.
Use
Basket Decorative Nuts
to secure the
Basket
Bolts
.
3.
Insert
Basket Rod Caps
on both ends of
Basket
Rod #2
until they cover the lines.
8.
Insert
Basket Rod Caps
on both ends of
Basket
Rod #1
until they cover the lines.
9.
When using the
Output Stacker
, push down
both
Basket Rods #1
fully toward the front,
keeping
Basket Rod #2
level.
•
Moving the printer requires at least three
people. Be careful to avoid back strain and other
injuries.
•
Install the Printer
When moving the printer, firmly grasp the
carrying handles under each side. Holding the
printer at other positions is dangerous and
poses a risk of injury and damage if the printer
is dropped.
•
With three people holding the printer carrying
handles, align the legs of the printer (a) with the
round holes on the
Stand
as you set the printer down
on the
Stand
.
2.
To secure the printer to the stand, use the
Allen
Wrench
to tighten the two
Main Unit Securing Bolts
on either side from under the printer.
3.
Always unlock the casters before moving the
printer. Moving the printer while the casters are
locked may scratch the casters or the floor.
•
b
a
a
b
Back
a
a
000_AB7-5374-V1_J531QSG_E.indd 2
2006/05/26 13:40:46


























