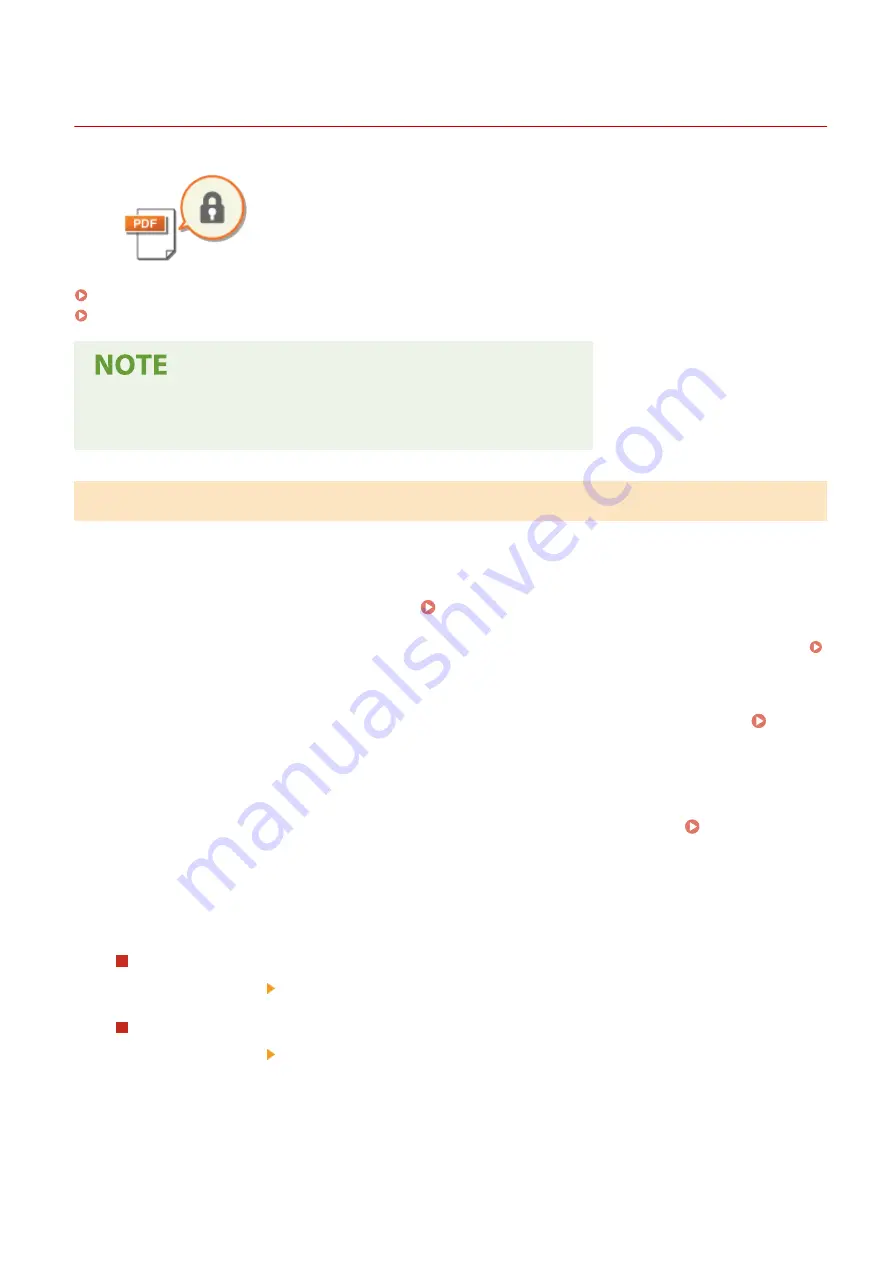
Enhancing the Security of Electronic Files
6C6U-063
Digital files are vulnerable in terms of security because they can be easily viewed or
tampered with leaving no trace. When scanning important documents, you can take
appropriate measures such as encrypting data and adding a device signature to
enhance security.
Encrypting a PDF File(P. 320)
Adding a Device Signature(P. 321)
●
Encryption and device signature are only available for PDF files.
●
Both the encryption and device signature can be used at the same time.
Encrypting a PDF File
You can encrypt and send/save a PDF file by setting a password when scanning originals. The password setting helps
reduce the risk of the PDF file being viewed or edited by others.
1
Select <Scan> on the Home screen. Home Screen(P. 117)
●
When the login screen appears, enter your user name and password and set up the authentication server.
Logging in to Authorized Send(P. 129)
2
Select <USB Memory>, <E-Mail>, or <File> on the Scan Basic Features screen. Scan
Basic Features Screen(P. 291)
●
If you select <USB Memory>, proceed to step 4.
3
Specify a destination, and configure the scan settings as necessary. Basic
Operations for Scanning Originals(P. 294)
4
Proceed to <Set PDF Details>.
Saving data to a USB memory device
●
Select <File Format> <Set PDF Details>.
Sending e-mail/saving data to a shared folder or FTP server
●
Select <File Format> <Set PDF Details> in the <Send Settings> tab.
5
Select PDF format.
●
This setting can be changed for each PDF format.
Scanning
320
Summary of Contents for imageRUNNER C3125i
Page 1: ...imageRUNNER C3125i User s Guide USRMA 4602 00 2019 12 en Copyright CANON INC 2019...
Page 85: ...Menu Preferences Network Device Settings Management On Setting Up 76...
Page 117: ...LINKS Loading Paper in the Paper Drawer P 138 Optional Equipment P 764 Basic Operations 108...
Page 163: ...Landscape orientation paper The printing results Basic Operations 154...
Page 185: ...5 Select Apply LINKS Basic Operation P 123 Basic Operations 176...
Page 207: ...Start Use this button to start copying Copying 198...
Page 221: ...LINKS Basic Copy Operations P 199 Copying 212...
Page 234: ...Sending and Receiving Faxes via the Internet Using Internet Fax I Fax P 257 Faxing 225...
Page 296: ...LINKS Store Access Files P 577 Printing 287...
Page 338: ...LINKS Checking Status and Log for Scanned Originals P 311 Scanning 329...
Page 341: ...LINKS Using ScanGear MF P 333 Scanning 332...
Page 370: ...5 Specify the destination 6 Click Fax Fax sending starts Linking with Mobile Devices 361...
Page 455: ...5 Click Edit 6 Specify the required settings 7 Click OK Managing the Machine 446...
Page 585: ...Only When Error Occurs Setting Menu List 576...
Page 651: ...5 Select Apply Maintenance 642...
Page 749: ...Appendix 740...
Page 802: ...Appendix 793...






























