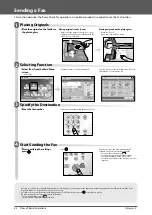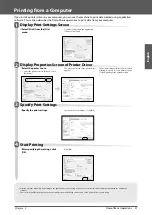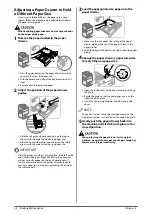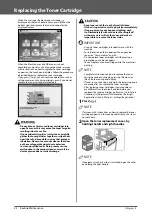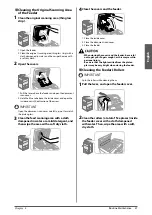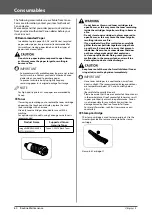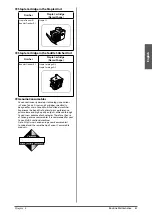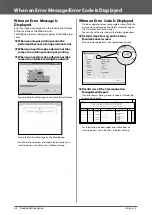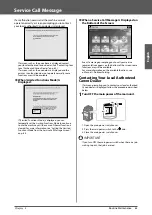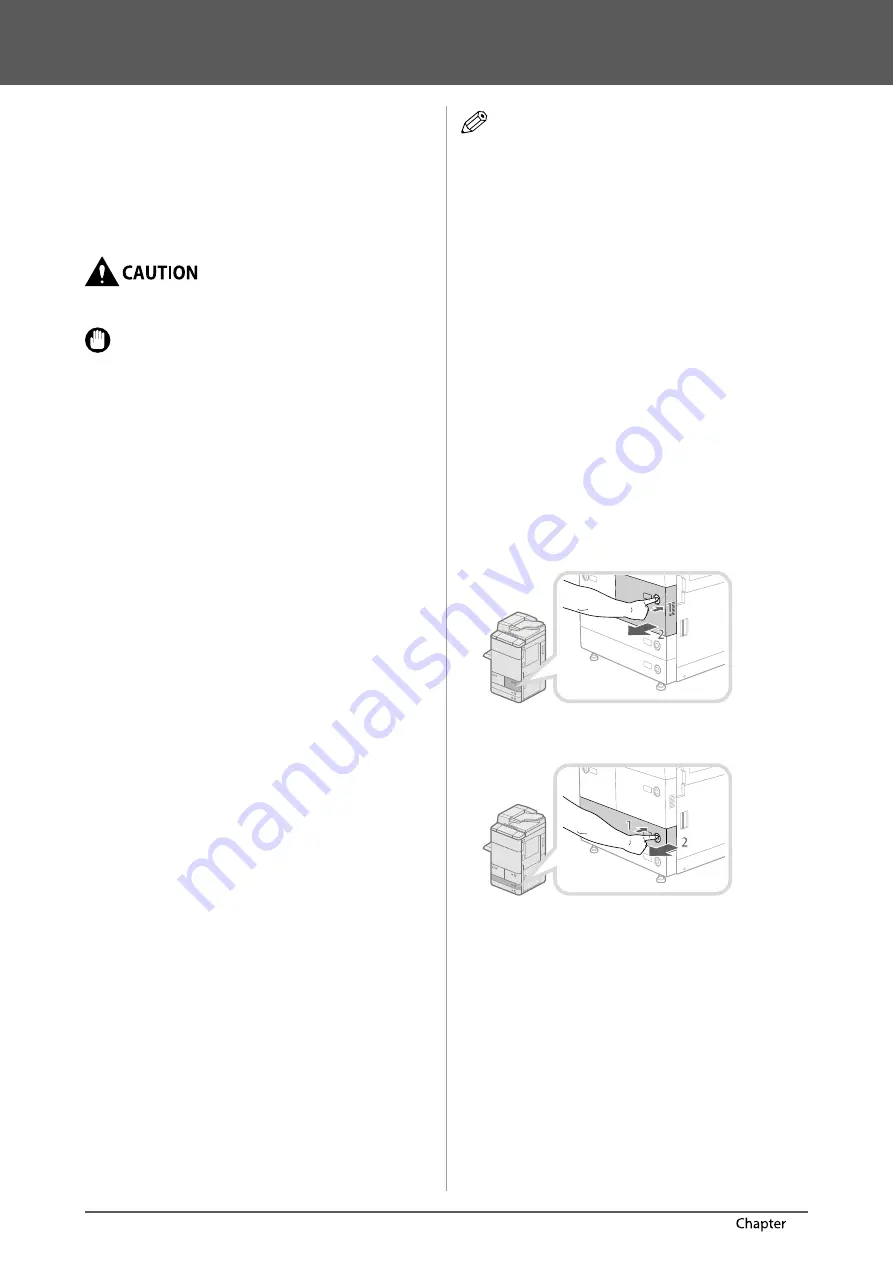
50
Routine Maintenance
3
Loading Paper
This section describes how to load paper.
Loading Paper into a Paper Drawer
If the selected paper runs out, or the selected paper
drawer runs out of paper during printing, a screen
prompting you to load paper appears on the touch panel
display.
Follow the procedure below to load paper into the paper
drawers.
When handling paper, take care not to cut your hands
on the edges of the paper.
IMPORTANT
•
A screen prompting you to load paper also appears if
the selected paper drawer is not fully inserted into the
machine. Make sure that the paper drawer is properly
in place.
•
Do not load the following types of paper into the Paper
Drawer (Right/Left). Doing so may cause a paper jam.
-
Severely curled or wrinkled paper
-
Thin straw paper
-
Heavy paper (more than 220 g/m
2
)
-
Paper which has been printed on using a thermal
transfer printer
-
The reverse side of paper which has been printed on
using a thermal transfer printer
-
Coated paper
-
Transparencies
-
Tracing paper
-
Tab paper
-
Labels
•
Do not load the following types of paper into Paper
Drawer 3 and 4. Doing so may cause a paper jam.
-
Severely curled or wrinkled paper
-
Thin straw paper
-
Heavy paper (more than 220 g/m
2
)
-
Paper which has been printed on using a thermal
transfer printer
-
The reverse side of paper which has been printed on
using a thermal transfer printer
-
Coated paper
-
Transparencies
-
Tracing paper
-
Labels
•
Make sure that you fan the sheets of paper well before
placing them. Thin paper, recycled paper, pre-punched
paper, heavy paper, and tab paper should be fanned
particularly well before loading it.
•
Never place paper or any other items in the empty part
of the drawer next to the paper stack. Doing so may
cause paper jams.
•
When you are printing in the Staple mode, do not
remove the output sheets that are waiting to be
stapled. (Printing and stapling resume after you clear
the paper jam.)
NOTE
•
Register the size and type of the loaded paper in [Paper
Settings] in [Preferences] (Settings/Registration).
•
You can use custom paper sizes. For more information,
see e-Manual > Settings/Registration > Registering/
Editing/Deleting Custom Paper Sizes.
•
You can name, register, and edit custom paper types.
For more information, see e-Manual > Settings/
Registration > Registering/Editing Custom Paper Types.
•
The following paper sizes can be loaded into Paper
Drawer (Right/Left), and Paper Drawer 3 and 4:
-
Paper Drawer (Right/Left): A4
-
Paper Drawer 3 and 4: A3, A4, A4R, A5R, Custom Size
(139.7 mm x 182 mm to 297 mm x 487.7 mm)
•
The paper size of the paper deck is fi xed to A4. For
instructions on changing the paper size that can be
loaded in the Paper Deck Unit-A1, contact your local
authorized Canon dealer.
•
For more information on the paper types that can
be loaded in paper drawers, see e-Manual > Basic
Operations.
•
If a message prompting you to load paper appears
during printing, the remaining prints are automatically
made after you load the correct paper. If you select a
diff erent paper source, the remaining prints are made
after you press [OK].
•
Press [Cancel] to cancel printing.
1
Open the paper drawer.
Paper Drawer (Right/Left)
Paper Drawer 3 and 4
1. Press the open button on the paper drawer in which
you want to load paper.
2. Grip the handle, and pull out the paper drawer until it
stops.
Summary of Contents for imageRUNNER ADVANCE 6255i
Page 2: ......
Page 3: ...1 imageRUNNER ADVANCE 6275i 6265i 6255i User s Guide ...
Page 50: ...48 Flow of Basic Operations 2 ...
Page 81: ...1 imageRUNNER ADVANCE 6275i 6265i 6255i Guide de I utilisateur ...
Page 128: ...48 Flux des opérations de base 2 ...
Page 159: ...1 imageRUNNER ADVANCE 6275i 6265i 6255i Anwenderhandbuch ...
Page 206: ...48 Arbeitsablauf für einfache Vorgänge 2 ...
Page 237: ...1 imageRUNNER ADVANCE 6275i 6265i 6255i Guida per l utente ...
Page 284: ...48 Flusso delle operazioni principali 2 ...
Page 315: ...1 imageRUNNER ADVANCE 6275i 6265i 6255i Guía de usuario ...
Page 362: ...48 Flujo de funciones básicas 2 ...
Page 393: ......