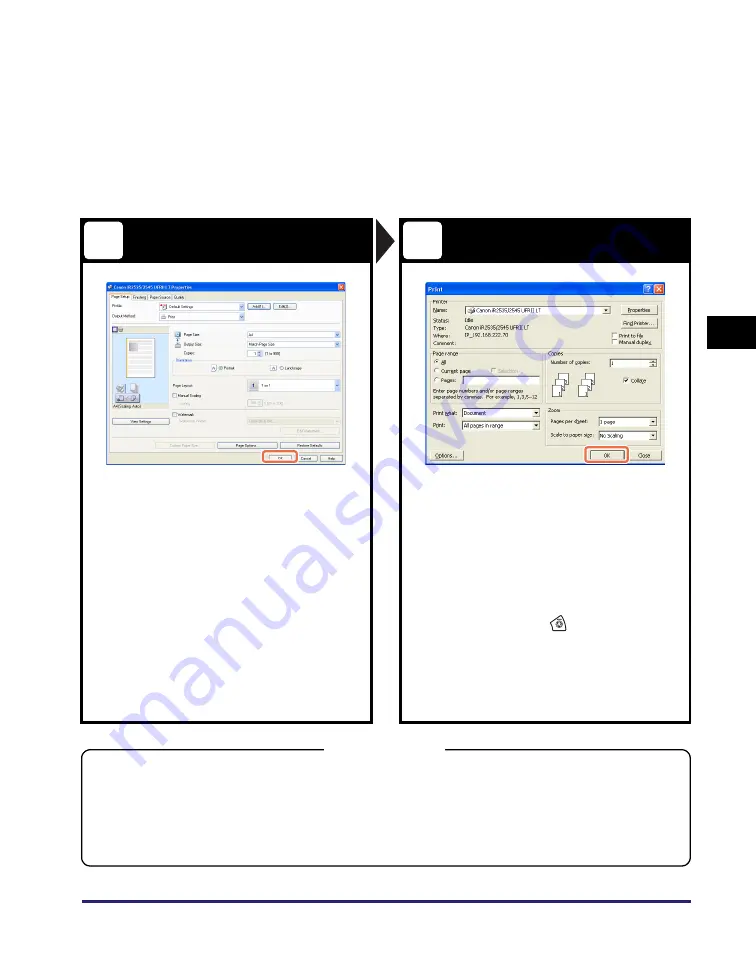
Printing from a Computer
4-5
Usin
g th
e Basic
F
unct
ion
s
4
✝
The operation procedure in this section is for a Windows computer. For
instructions on how to print from a Macintosh computer, see the
Mac Printer
Driver Guide
.
✝
The printer driver screens shown below may differ from the ones displayed on
your computer, depending on the machine and optional equipment, type and
version of printer driver, or operating system you are using.
Specify the Print Settings
Start Printing
In each sheet of the printer setting
dialog box, specify the print settings
that suit your preferences
➞
click [OK].
Specify the number of prints and pages
to print as necessary
➞
click [OK].*
1
For more information on the print settings, see
the
Windows Printer Driver Guide
, the
Mac
Printer Driver Guide
, or the help on the printer
driver.
•
To cancel printing on your computer, click
[Cancel] in the dialog box that appears when
the print data is being processed.
•
To cancel printing on the machine’s control
panel, use the System Monitor screen
displayed by pressing
(Stop) or [System
Monitor].*
2
*1 The name of the button to start printing may vary
depending on the application you are using.
*2 The canceling procedure differs depending on the job
status. For more information, see Chapter 3,
“Managing Print Jobs,” in the
Printer Guide
.
On the printer driver screen, you can select Secure Printing as the output method when printing your
documents. Secure Printing enables you to hold your print jobs until the appropriate password assigned on
the printer driver is entered at the machine. This way, confidential documents are not left lying on the
machine’s output tray.
For more information on Secure Printing, see “Printing from a Computer,” in Chapter 1 of the
Printer Guide
.
3
4
Secure Printing






























