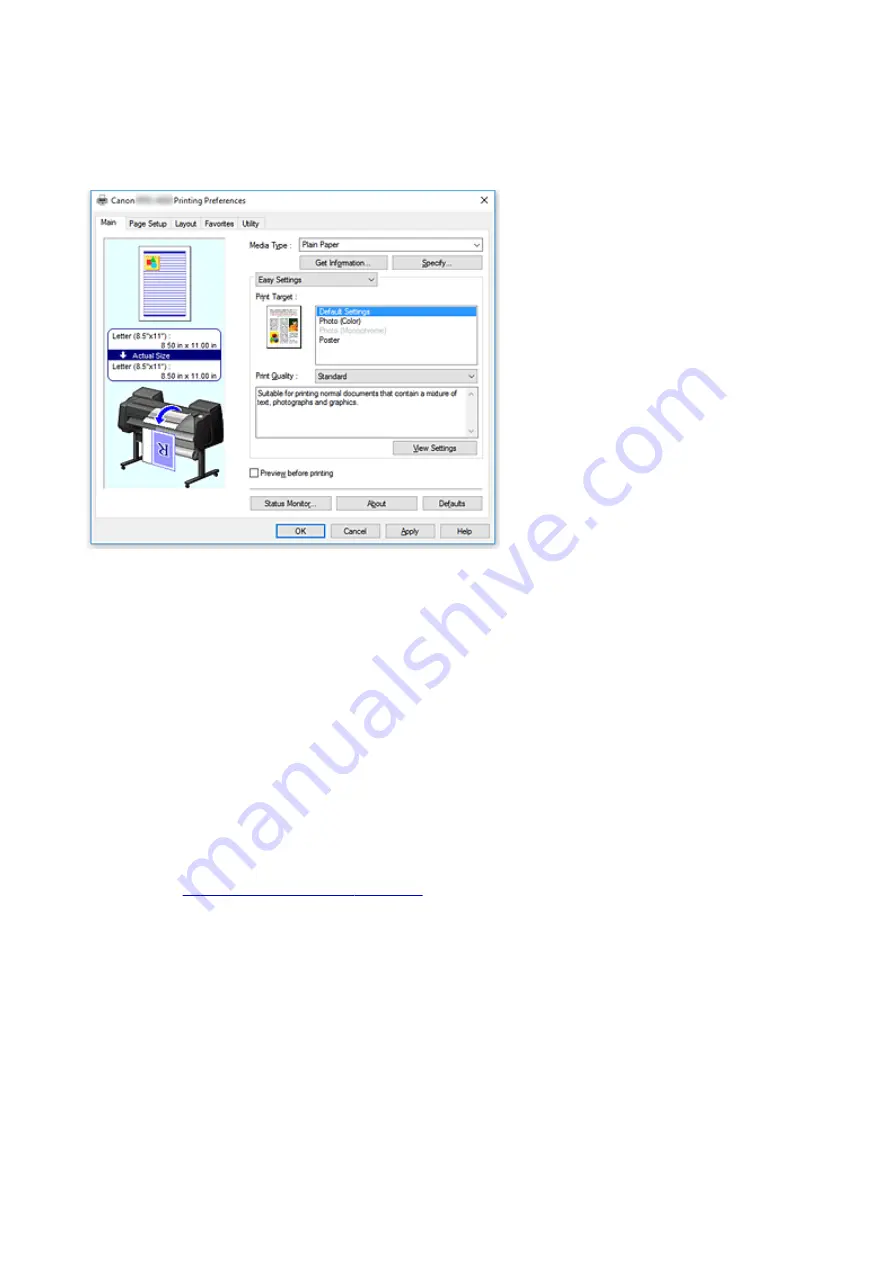
Main Tab Description
The
Main
tab allows you to create a basic print setup in accordance with the media type. Unless special
printing is required, normal printing can be performed just by setting the items on this tab.
Settings Preview
The paper illustration shows how the original will be laid out on a sheet of paper.
You can check an overall image of the layout.
The printer illustration shows how to load paper to match the printer driver settings.
Check whether the printer is set up correctly by looking at the illustration before you start printing.
Media Type
Selects a type of printing paper.
Select a media type that matches the paper that is loaded in the printer. This ensures that printing is
carried out properly for the specified paper.
Get Information...
Opens the
Paper Information on Printer
dialog box.
You can check the settings on the printer and apply the checked settings to the printer driver.
Specify...
Open the
, and specify detailed print settings that match the media
type loaded in the printer.
Pull-down menu
Switches the
Easy Settings
and
Advanced Settings
.
Easy Settings
This mode allows you to print by using pre-registered print settings.
Print Target
Print settings that are generally used frequently are pre-registered as print purposes. By using
a print purpose to print, you can print by using settings that match the document.
Default Settings
Select this setting to print a general document such as an business documents.
609
Summary of Contents for imagePROGRAF PRO-2000
Page 19: ...B20A 965 B510 966 ...
Page 92: ...6 Tap ON 92 ...
Page 103: ...6 Lower release lever 103 ...
Page 114: ...114 ...
Page 133: ...133 ...
Page 142: ...142 ...
Page 164: ...For more on setting items on the operation panel Setting Items on Operation Panel 164 ...
Page 208: ...The resending setting is completed 208 ...
Page 210: ...Printer Parts Front Back Top Cover Inside Carriage Ink Tank Cover Inside Operation Panel 210 ...
Page 247: ... XX represents alphanumeric characters 247 ...
Page 249: ... For Mac OS Follow the instructions on the Canon website to redo setup 249 ...
Page 280: ...IJ Network Device Setup Utility Menus Printer Menu View Menu Option Menu Help Menu 280 ...
Page 287: ...Other Network Information Technical Terms Restrictions Firewall 287 ...
Page 314: ...Adjusting Feed Amount Adjusting Feed Amount Adjusting Vacuum Strength 314 ...
Page 318: ...6 Tap paper to adjust A test pattern is printed for adjustment and adjustment is finished 318 ...
Page 351: ...Note If the ink lamp is not lit reload the tank 7 Close ink tank cover 351 ...
Page 353: ...Note Tap Order ink now to view the ink supplier information 353 ...
Page 376: ...376 ...
Page 379: ...Cutter Blade Cutter Blade Replacing the Cutter Blade 379 ...
Page 396: ...Other Maintenance Preparing to Transfer the Printer Reinstalling the Printer 396 ...
Page 407: ... See Installing the Printer Driver Mac OS 407 ...
Page 408: ...Specifications Printer Specifications Specifications Print Area 408 ...
Page 409: ...Printer Specifications Specifications Print Area 409 ...
Page 417: ...Safety Safety Precautions Regulatory Information WEEE EU EEA 417 ...
Page 433: ...Basic Printing Workflow Printing procedure Canceling print jobs Pausing Printing 433 ...
Page 452: ...Note The screen may differ slightly depending on the model you are using 452 ...
Page 454: ...Pausing Printing Pausing Printing 454 ...
Page 578: ...Printing from Printer Printing from USB Flash Drive 578 ...
Page 594: ...The Layout tab is displayed again 594 ...
Page 603: ...In such cases take the appropriate action as described 603 ...
Page 654: ...654 ...
Page 660: ...6 Enter quantity to print in Copies and select Yes 660 ...
Page 663: ...6 Select Delete on displayed screen 663 ...
Page 674: ...5 Select Edit 6 In Edit job box dialog box enter name in Job box name and select OK 674 ...
Page 675: ...675 ...
Page 680: ...Note Enter the password if it is enabled for a saving box 5 Select print job 680 ...
Page 681: ...The details of the saved document appears 681 ...
Page 683: ...5 Select saved job and select Edit 6 Select Change 683 ...
Page 684: ...7 Enter name and select OK 684 ...
Page 709: ...9 Turn on the power to the printer Turning the Printer On and Off 709 ...
Page 714: ...Replacing the Cutter Blade 714 ...
Page 762: ...Installation Problems Removing Printer Software 762 ...
Page 788: ...Note To stop printing press the Stop button 788 ...
Page 798: ...1201 Cause The ink tank cover is open What to Do Close the ink tank cover 798 ...
Page 799: ...1210 Cause The ink tank cover is open What to Do Close the ink tank cover 799 ...
Page 826: ...1500 Cause The ink in the ink tank is running low What to Do Prepare a new ink tank 826 ...
Page 862: ...3330 Cause Print data may be corrupt What to Do Check the print job 862 ...
Page 864: ...3332 Cause Unsupported JPEG data format What to Do Print from a PC 864 ...
Page 865: ...3333 Cause Unsupported JPEG data format What to Do Print from a PC 865 ...






























