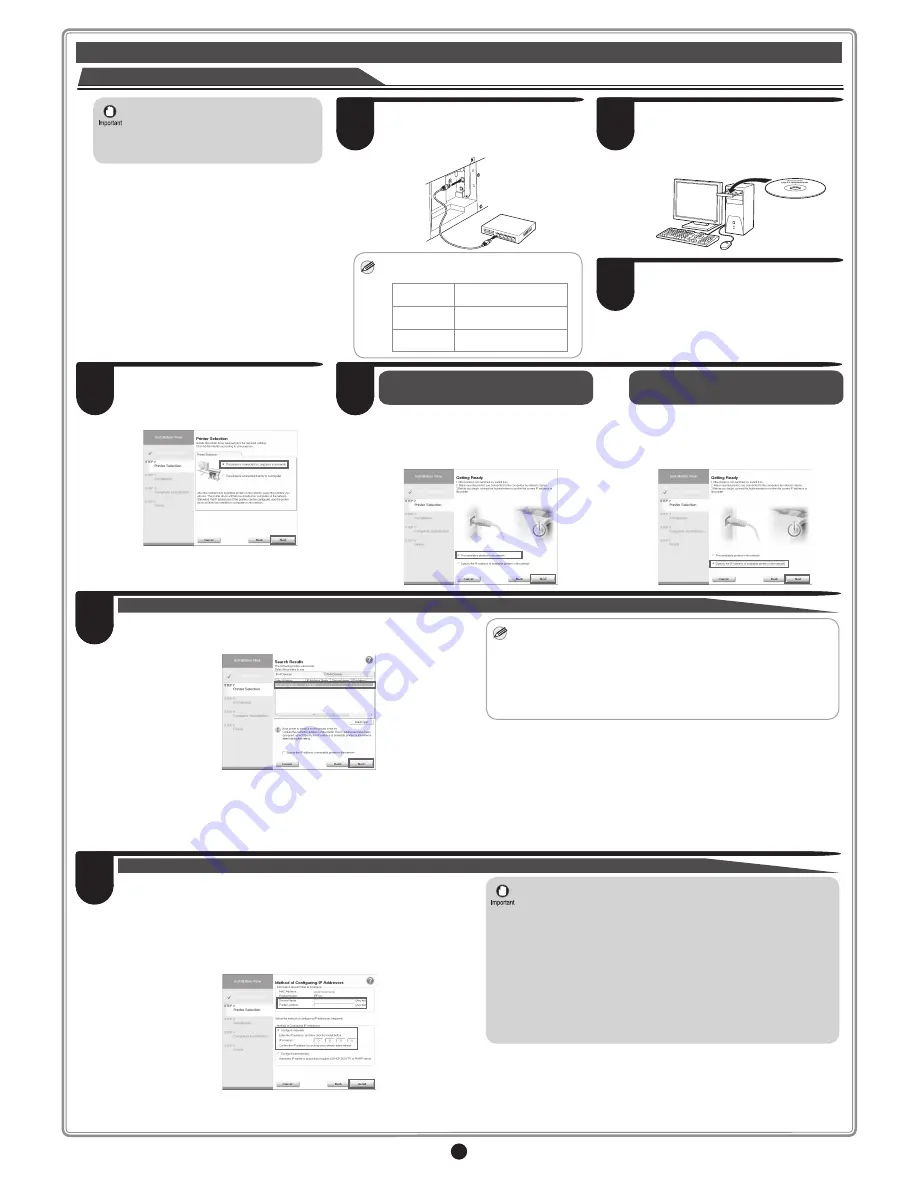
10
For TCP/IP (network) connections
Install the software
4
In the
Printer Selection
window, select
The printer is connected to computers
in a network
and click
Next
.
When searching the available printer on
the network
After reading the precautions in the
Getting Ready
window, select
Find
available printers in the network
and
click
Next
.
Proceed to step 6.
When entering the printer's IP address
manually
After reading the precautions in the
Getting
Ready
window, select
Specify the IP
address of available printers in the
network
and click
Next
.
Proceed to step 8.
55
When searching the available printer on the network
Available printers are listed in the
Search Results
window.
Select a printer from the list on either their
IPv4 Devices
or
IPv6 Devices
tabs and click
Next
.
Select the printer with the
IP Address Status
is
Available
, and then click
Next
to start installation.
Proceed to step 9 in this case.
66
• If the printer is already connected to
the network, confirm the IP address
assigned to the printer. Ask your
network administrator for further
information.
1
Use the LAN cable to connect the LAN port
on the back of the printer to the hub port.
If the printer is already connected to the
network, proceed to step 2.
MEMO
• If the printer is on, the Link indicator
under the LAN port lights.
1000Base-T
connection
The top and bottom LEDs
light.
100Base-TX
connection
The LED on the bottom
lights green.
10Base-T
connection
The LED on the top lights
orange.
2
Make sure the printer is on.
Turn the computer on and insert the
provided
User Software CD-ROM
for
your operating system in the CD-ROM
drive.
3
Perform procedures of steps 2-8 on page
8.
When searching the available printer on the network
In the
Method of Configuring IP Addresses
window, enter the IP
address in
Configure manually
, under
Method of Configuring IP
Addresses
. Click
Install
to start the installation process. Also enter your
preferred name for the printer in
Device Name
and the installation location
in
Printer Location
under
Information About Printer to Configure
, as
desired.
The installation process begins.
Proceed to step 9.
77
• If you use a DHCP server for automatic assignment of the printer's
IP address, printing may no longer be possible after the printer is
turned off and on. This is because a different IP address has been
assigned. When using DHCP server functions, consult your network
administrator and configure the settings in one of the following ways:
• Configure the setting for dynamic DNS updating
In the printer menu, either set
DNS Dync update
to
On
, or activate
the setting
Enable DNS Dynamic Update
in RemoteUI.
(
→
"Menu Settings", User's Guide)
(
→
"Configuring the Printer's TCP/IP Network Settings", User's
Guide)
• Configure the setting for assignment of the same IP address each
time the printer starts up
MEMO
• The
IPv6 Devices
tab is displayed in Windows 7, Windows Vista,
Windows Server 2008 R2, and Windows Server 2008.
• If the printer you want to use is not displayed in the list on the
IPv6
Devices
tab, connect via IPv4 instead.
• If the printer you want to use is not displayed in the list of printers on
the
IPv4 Devices
tab, refer to "When the printer cannot be found on
the network" on page 11 to setup and configure an IP address for the
printer.
















