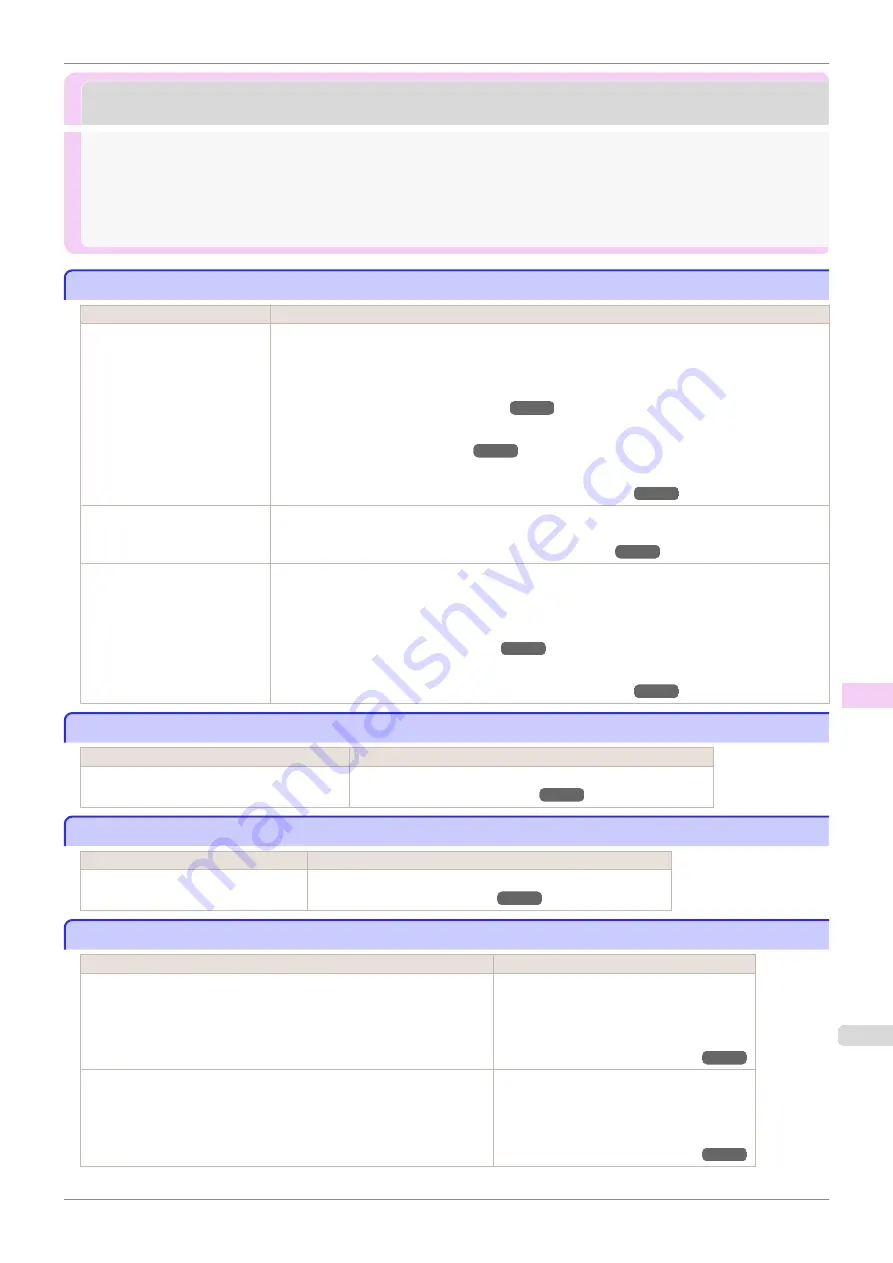
Messages regarding printheads
Messages regarding printheads
Cannot adjust printhead.
Cannot adjust printhead.
Cause
Corrective Action
The Printhead nozzles are
clogged.
Execute
Head Posi. Adj.
again, as follows.
1.
Press the
OK
button to clear the error.
2.
Print a test pattern to check the nozzles.
(See "Checking for Nozzle Clogging.")
3.
Clean the Printhead if the nozzles are clogged.
(See "Cleaning the Printhead.")
4.
Execute
Head Posi. Adj.
again.
(See "Automatic Adjustment to Straighten Lines and Colors.")
The Printhead cannot be
aligned; highly transparent film
is loaded.
Press the
OK
button to clear the error.
We recommend using a type of paper that you often use, other than film, for Printhead adjustment.
(See "Automatic Adjustment to Straighten Lines and Colors.")
The Printhead is installed
crooked.
Straighten the Printhead as follows, and then execute
Head Posi. Adj.
again.
1.
Press the
OK
button to clear the error.
2.
Use
Head Inc. Adj.
to adjust the angle of inclination of the Printhead.
(See "Adjusting Line Misalignment.")
3.
Execute
Head Posi. Adj.
again.
(See "Automatic Adjustment to Straighten Lines and Colors.")
Wrong printhead.
Wrong printhead.
Cause
Corrective Action
An incompatible Printhead has been installed. Open the Top Cover and replace the Printhead with a new one.
(See "Replacing the Printhead.")
Printhead error
Printhead error
Cause
Corrective Action
There is a problem with the Printhead. Open the Top Cover and replace the Printhead with a new one.
(See "Replacing the Printhead.")
Cannot recognize print head.
Cannot recognize print head.
Cause
Corrective Action
No Printhead is installed.
Follow these steps to install the Printhead.
1.
Open the Top Cover.
2.
Install the Printhead.
(See "Replacing the Printhead.")
The Printhead cannot be recognized because it is not installed correctly. Follow these steps to reinstall the Printhead.
1.
Open the Top Cover.
2.
Reinstall the Printhead.
(See "Replacing the Printhead.")
iPF785
Cannot adjust printhead.
Error Message
Messages regarding printheads
611
Summary of Contents for imageprograf IPF785
Page 14: ...14 ...
Page 28: ...iPF785 User s Guide 28 ...
Page 248: ...iPF785 User s Guide 248 ...
Page 432: ...iPF785 User s Guide 432 ...
Page 464: ...iPF785 User s Guide 464 ...
Page 518: ...iPF785 User s Guide 518 ...
Page 534: ...iPF785 User s Guide 534 ...
Page 638: ...iPF785 User s Guide 638 ...






























