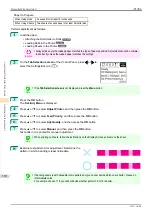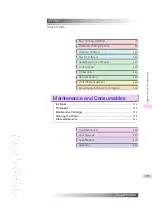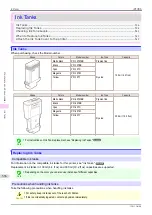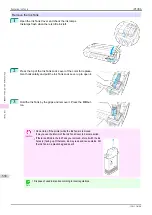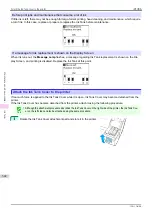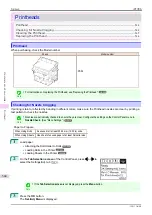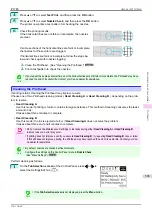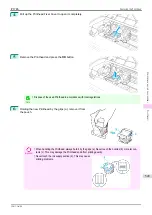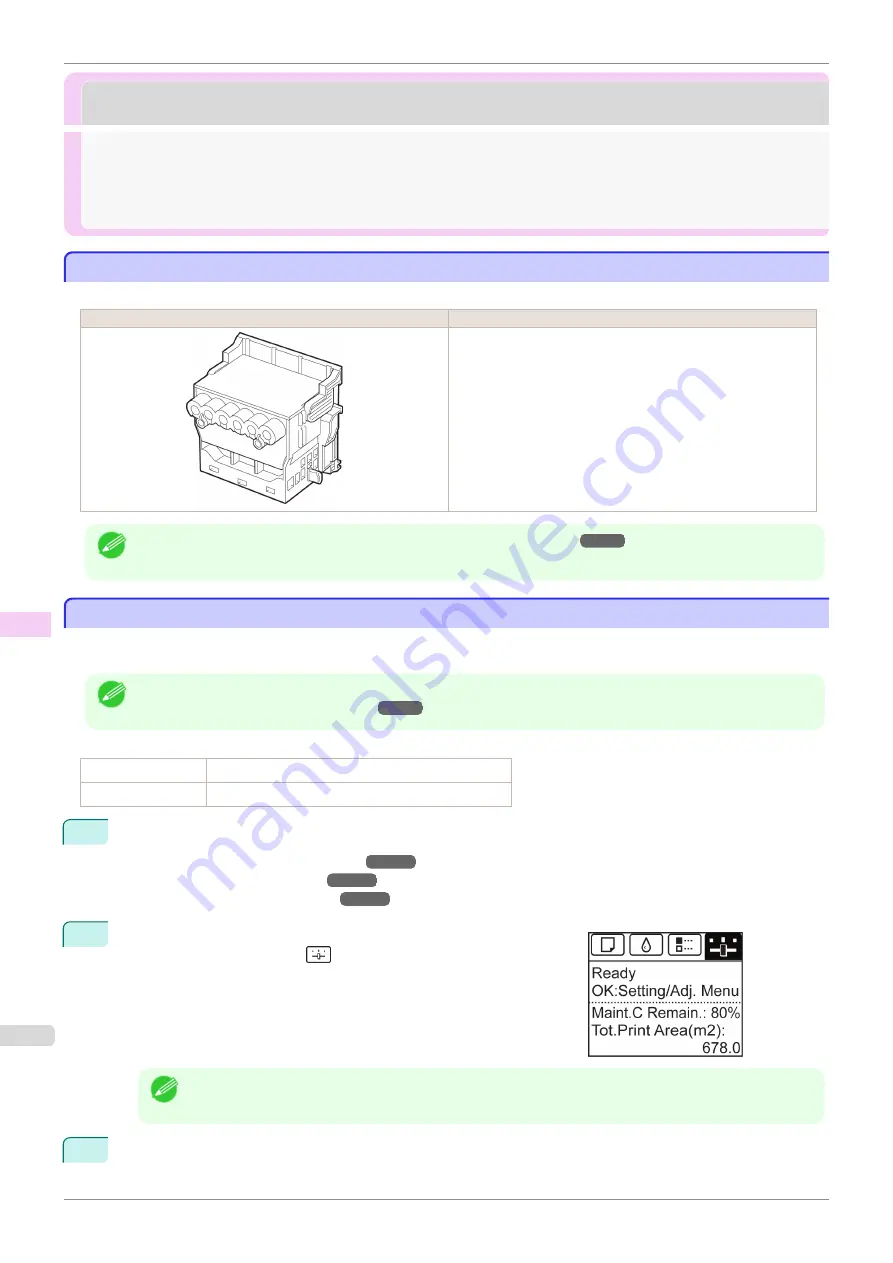
Printheads
Printheads
Printhead
Printhead
When purchasing, check the Model number.
Shape
Model number
PF-04
Note
•
For instructions on replacing the Printhead,
see "Replacing the Printhead."
Checking for Nozzle Clogging
Checking for Nozzle Clogging
If printing is faint or affected by banding in different colors, make sure the Printhead nozzles are clear by printing a
test pattern to check the nozzles.
Note
•
Nozzles are periodically checked to ensure they are clear. Configure the settings on the Control Panel menu in
Nozzle Check
Paper to Prepare
When Using Rolls
An unused roll at least 254.0 mm (10.00 in) wide
When Using Sheets One sheet of unused paper of at least A4/Letter size
1
Load paper.
•
Attaching the Roll Holder to Rolls
•
•
2
On the
Tab Selection screen
of the Control Panel, press
◀
or
▶
to
select the Settings/Adj. tab (
).
Note
•
If the
Tab Selection screen
is not displayed, press the
Menu
button.
3
Press the
OK
button.
The
Set./Adj. Menu
is displayed.
Printhead
iPF785
Maintenance and Consumables
Printheads
544
Summary of Contents for imageprograf IPF785
Page 14: ...14 ...
Page 28: ...iPF785 User s Guide 28 ...
Page 248: ...iPF785 User s Guide 248 ...
Page 432: ...iPF785 User s Guide 432 ...
Page 464: ...iPF785 User s Guide 464 ...
Page 518: ...iPF785 User s Guide 518 ...
Page 534: ...iPF785 User s Guide 534 ...
Page 638: ...iPF785 User s Guide 638 ...