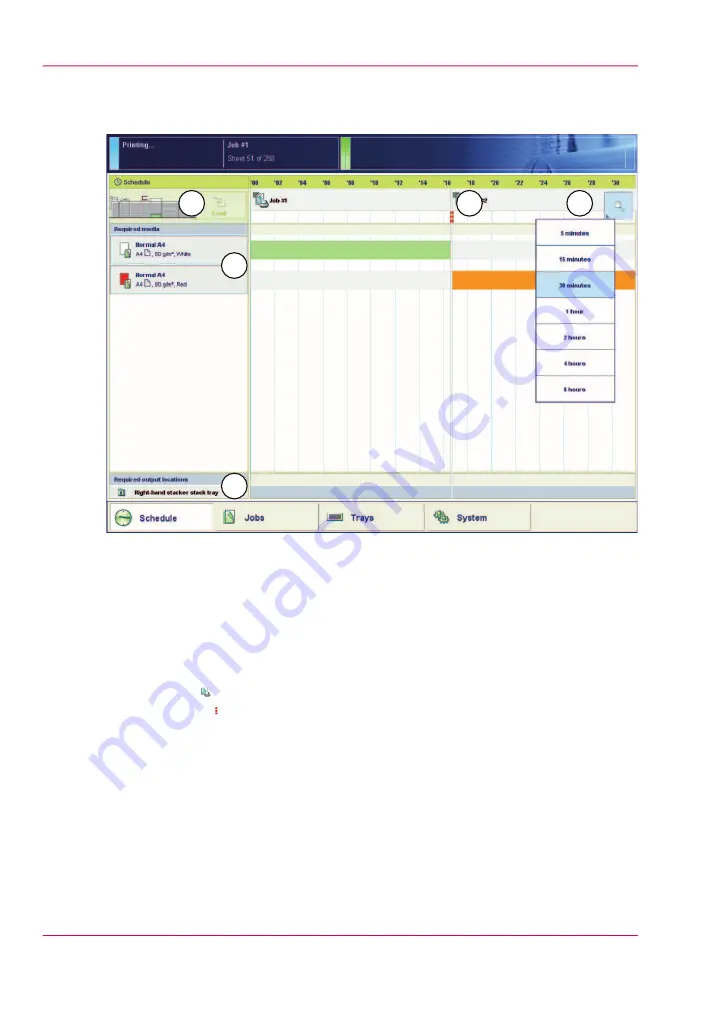
The 'Schedule' view
3
5
1
2
4
[135] The 'Schedule' view
1. The jobs pane
The jobs pane shows the jobs on a timeline. The width of the job corresponds to the
(remaining) print time. A vertical line separates the jobs. The vertical line moves to the
left as the printing of a job progresses.
An icon and the job name represent a job. The icon indicates the state of the job, for ex-
ample printing .
Furthermore, the icon indicates the stop moments of the machine. For example, when
the setting 'Confirm start of job' in the workflow profiles (see list of references below) is
set to 'On' or when you use the 'Stop after job' function.
2. The 'Required media' pane
The 'Required media' pane displays the media that are required for each scheduled job.
For each required media, the media properties are displayed (see list of references below).
The bars show the availability of the media. The bars can have the following colors.
Chapter 6 - Print jobs
130
Introduction to the 'Schedule' view
Summary of Contents for IMAGEPRESS C7010VPS
Page 1: ...Operating Information...
Page 8: ...8 Contents...
Page 9: ...Chapter 1 Preface...
Page 15: ...Chapter 2 Main parts...
Page 55: ...Chapter 3 Operating concept...
Page 78: ...Chapter 3 Operating concept 78 Manage production printing...
Page 79: ...Chapter 4 Operator panel views...
Page 88: ...Chapter 4 Operator panel views 88 The System view...
Page 89: ...Chapter 5 Power information...
Page 97: ...Chapter 6 Print jobs...
Page 120: ...Delete print jobs on page 125 Chapter 6 Print jobs 120 Reprint a job...
Page 167: ...Chapter 7 Copy jobs...
Page 205: ...Chapter 8 Scan jobs...
Page 220: ...Chapter 8 Scan jobs 220 Combine subsets into one file...
Page 221: ...Chapter 9 Paper toner and staples...
Page 305: ...Chapter 10 Adapt printer settings to your needs...
Page 331: ...Chapter 11 Maintenance and calibra tion...
Page 351: ...Chapter 12 Specifications...
Page 370: ...Chapter 12 Specifications 370 Specifications...
Page 371: ...Chapter 13 Third Party Software...
















































