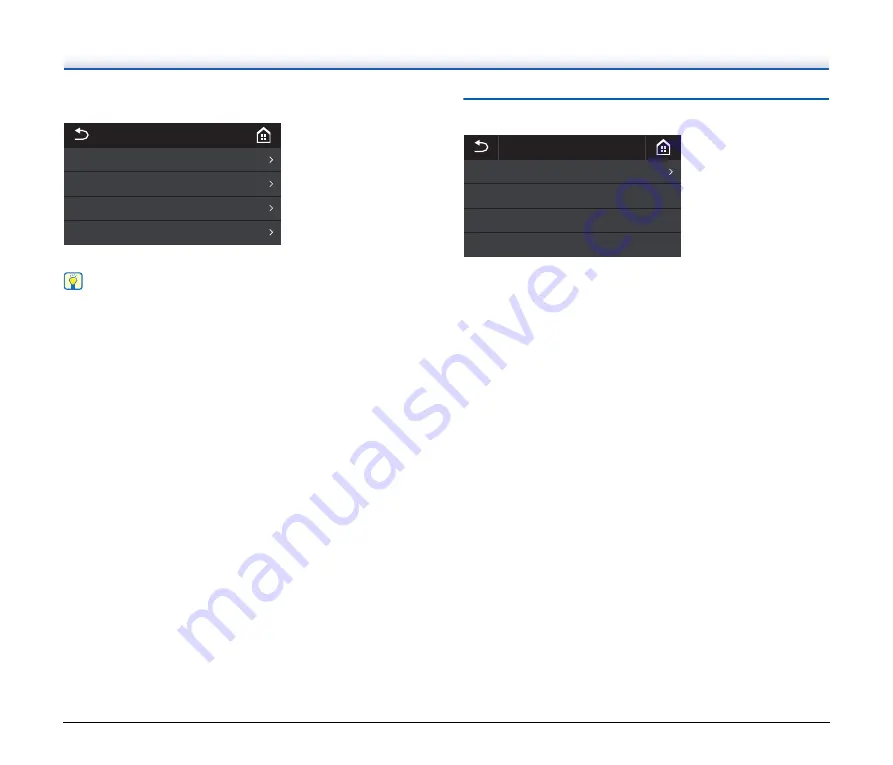
41
Wi-Fi Setting
Select the following menu to do Wi-Fi settings.
Hint
Doing the Wi-Fi settings allows the connection mode to switch to Wi-
Fi mode automatically.
Available Network
The networks that can be used are shown in the list.
Tapping the name of the network to which you want to connect opens
a security key setting screen. After you input the security key, the
connection to the network starts. If connection is successful, the [Wi-
Fi Setting] screen appears.
WPS
Follow the guidance on the panel, tap the [OK] button to start WPS
connection. If connection is successful, the [Wi-Fi Setting] screen
appears.
Manual
Manually type in the SSID and security key for the network to which
you want to connect. Tap the [OK] button to start connecting to the
access point. If connection is successful, the [Wi-Fi Setting] screen
appears.
Wireless Connection Tool
Follow the guidance on the panel, tap the [OK] button to start
connecting using the Wireless Connection Tool. If connection is
successful, the [Wi-Fi Setting] screen appears.
Scan Setting
Select the following menu items to configure scan-related settings.
Detect Double Feed
Enable/disable Double Feed Detection.
Tap to switch between enabled and disabled.
There are two methods of double feed detection: comparing the length
of documents, and detecting unevenness between documents by
ultrasonic sensors, which can be set by the scanner driver.
This setting disables the Double Feed Detection function enabled in
the scanner driver during the next scan only. It is enabled again once
the scanning job has finished.
It cannot be enabled if it is disabled in the scanner driver.
“When you want to detect multiple pages fed at the same time” (See
p. 67)
䣙䣫䣴䣧䣮䣧䣵䣵䢢䣅䣱䣰䣰䣧䣥䣶䣫䣱䣰䢢䣖䣱䣱䣮
䣏䣣䣰䣷䣣䣮
䣙䣒䣕
䣃䣸䣣䣫䣮䣣䣤䣮䣧䢢䣐䣧䣶䣹䣱䣴䣭
䣙䣫䢯䣈䣫䢢䣕䣧䣶䣶䣫䣰䣩
䣆䣧䣶䣧䣥䣶䢢䣆䣱䣷䣤䣮䣧䢢䣈䣧䣧䣦
䣕䣥䣣䣰䢢䣕䣧䣶䣶䣫䣰䣩
Summary of Contents for imageFORMULA DR-S150
Page 108: ...108 Dimensions 242 mm 9 5 291 mm 11 5 600 mm 23 7 378 mm 14 9 ...
Page 110: ......
Page 111: ......






























