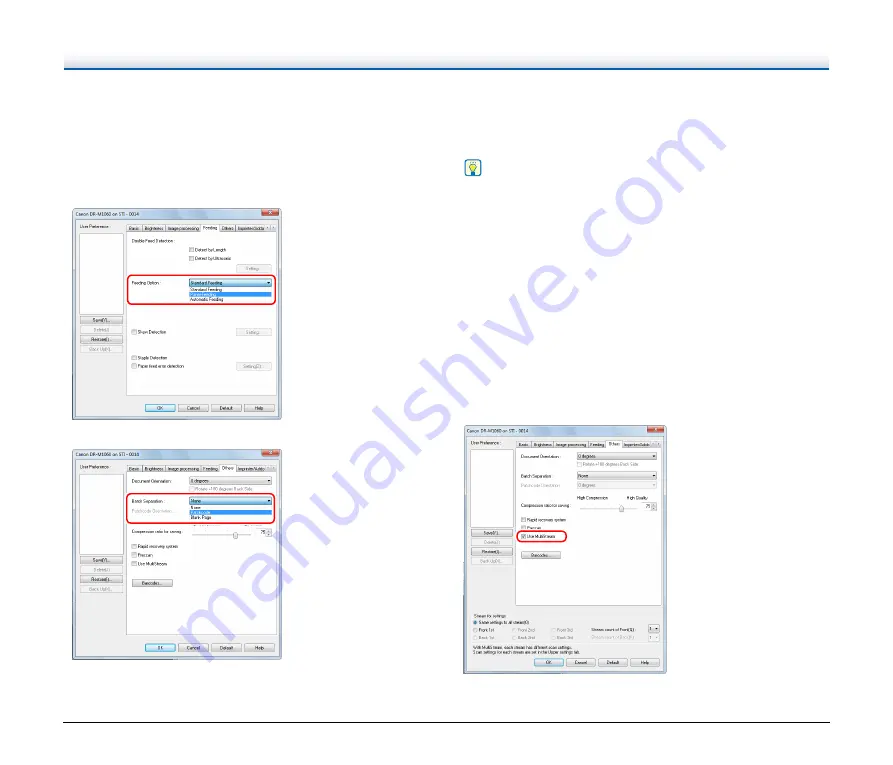
58
When you want to use batch separation for scanning
When you want to divide and scan a document, you can separate a
batch at the timing with which each next document is placed and
scanned. (Only enabled for applications that support batch
separation.) In this case, set the scanner driver as follows.
• Set [Feeding Option] on the [Feeding] tab to [Panel-Feeding] or
[Automatic Feeding].
• Set [Batch Separation] on the [Others] tab to [Auto].
When [Batch Separation] is set to [Auto], the batch is separated after
the next document is placed and scanning is continued.
When [Patchcode] is set, batch separation can be performed by using
a patchcode.
When [Blank Page] is set, batch separation is performed when an
image of a blank page is inserted.
Hint
• When [Batch Separation] is set to [Patchcode] or [Blank Page], [New
File] cannot be specified for [Increment Trigger] and [Reset Trigger]
under [Counter] in the [Imprinter / Addon Dialog] tab.
• When [Increment Trigger] or [Reset Trigger] is set to [New File]
under [Counter] in the [Imprinter / Addon Dialog] tab, [Patchcode] or
[Blank Page] cannot be specified for [Batch Separation].
When you want to use multistream settings for scanning
Multi-stream allows you to output multiple different scanned images
with a single scan operation, and output scanned images with different
scanning conditions for each of the front and back pages (multistream
settings).
When you want to use the multistream settings for scanning, select
the [Use MultiStream] checkbox on the [Others] tab to display the
setting items related to multistream, and then configure the setting
items in the following order.






























