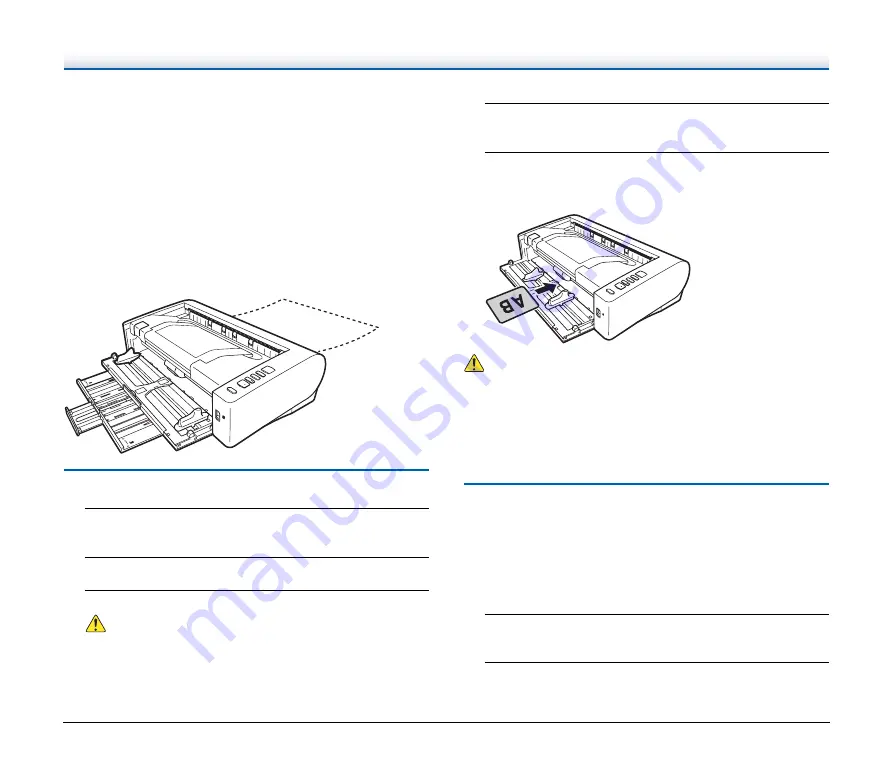
27
• After you finish scanning, close the document feed tray, document
eject extension support, and straight path tray to prevent damage
to the scanner while it is not being used.
• When scanning multi-page documents that are fastened together
(e.g., invoices), place the document so that the fastened edge is
toward the feed tray.
• Be careful when scanning paper that is longer than A3 size or thin
paper, as the documents may fall off of the eject tray after scanning.
• When using the straight path, documents will be ejected from the
rear of the scanner. Do not place any obstructions near the
document eject outlet. To ensure that the documents are ejected
smoothly, make sure that the scanner is placed on a smooth, flat
surface.
Placing Cards
1
Set the feed selection lever to the standard feeding
position (lower position).
2
Open the document feed tray.
3
Open the straight path tray.
CAUTION
Open the straight path tray when scanning cards. Scanning with
the U-turn path may damage the card.
4
Adjust the document guides to fit the width of the card to
be scanned.
5
Place the card.
Up to three non-embossed cards can be placed vertically at one
time. Embossed cards must be placed one at a time and vertically.
CAUTION
• Use the straight path when scanning cards.
• Embossed or laminated cards may not be scanned correctly,
depending on the card.
• Ultrasonic double feed detection will not function properly when
scanning cards. Clear the [Detect by Ultrasonic] check box in the
[Feeding] tab.
Placing Folded Documents
Folio scanning allows you to scan documents that are larger than A3
and that do not fit in the feeder. To use the function, fold the document
in half lengthwise and place it into the feeder. The scanner will scan
both sides and combine the scanned images into a single image.
By using this function in conjunction with Long Document mode, you
can scan documents up to the A1 size.
1
Set the feed selection lever to the non separation feeding
position (upper position).
2
Open the document feed tray.






























