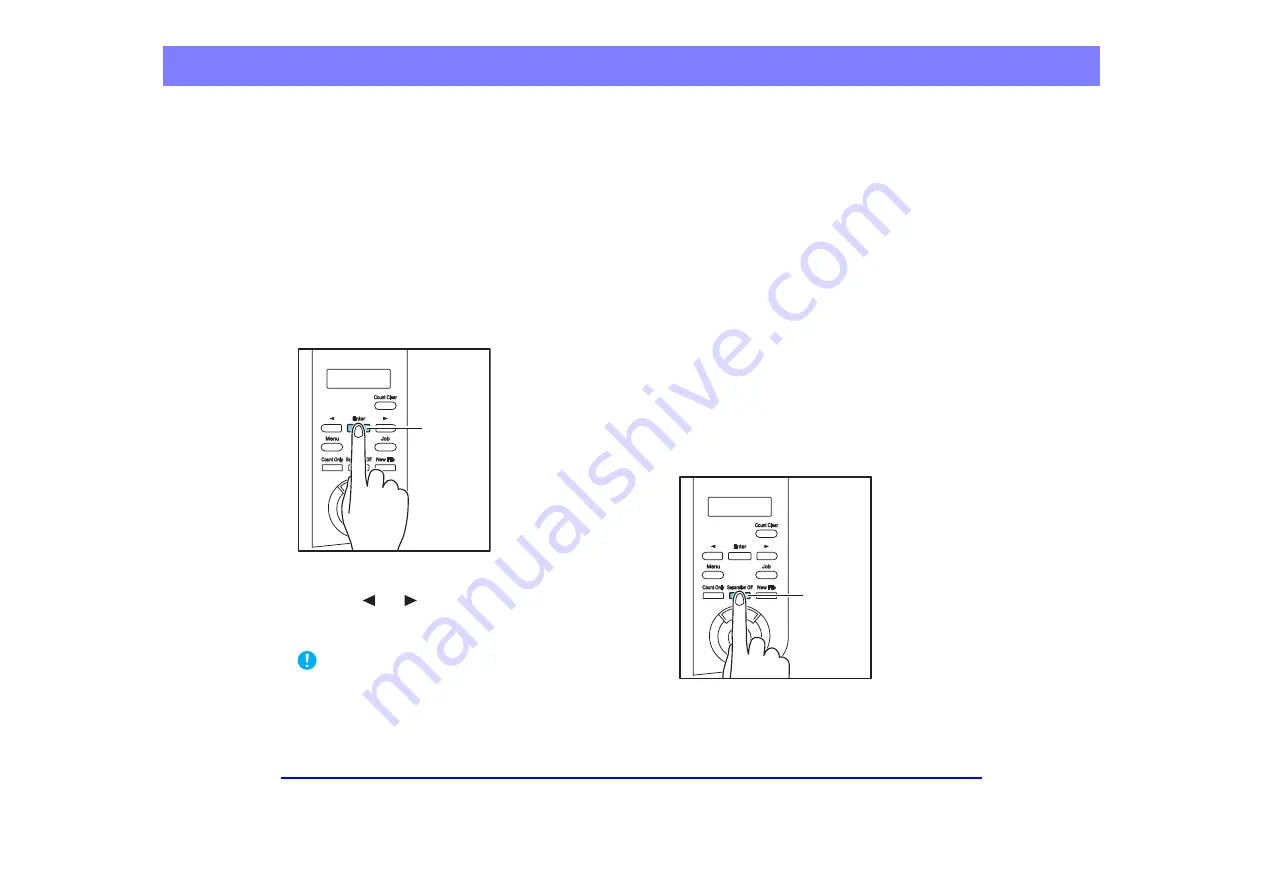
3-4
Chapter 3 Basic Operation
3.
Confirm your settings.
[ON2]:
When the [Match original size] or [Scanner’s
Maximum] page size setting is selected, scanning
document page lengths up to 3,000 mm (118.1") is
enabled.
[ON1]:
When the [Match original size] or [Scanner’s
Maximum] page size setting is selected, scanning
document page lengths up to 1,000 mm (39.4") is
enabled.
[OFF]:
When the [Match original size] page size setting is
selected, scanning document page lengths up to 432 mm
(17.0") is enabled.
4.
Press [Enter].
The current setting is indicated by blinking square brackets
[ ].
5.
Press the [
] or [
] key and press [Enter] to accept
the selection.
6.
Press the Stop key to exit the User Mode.
IMPORTANT
• Processing may be slowed when scanning in the Long
Document Mode.
• When Long Document Mode is set to [ON1] (1,000 mm), a
scanned image may be lost if the scanning mode is set to color
and the image quality is set to [Image quality priority]. In the
event, scan the document in black and white or reduce the
image quality.
• When Long Document Mode is set to [ON2] (3,000 mm), a
scanned image may be lost if the scan is performed at 400/
600 dpi or with the scanning mode set to color and the
scanning side set to [Duplex]. In the event, scan the document
at a lower resolution, in black and white, or with the scanning
side set to [Simplex].
• When scanning using Long Document Mode, [High-Quality
Moire Reduction], [Auto orientation compensation], or
document orientation of [+90 degrees] or [-90 degrees] cannot
be used.
• If a sheet is loaded at a skewed angle when scanning long
documents, it may be damaged by contacting both sides of the
transport path. So be careful to avoid loading documents at
skewed angles.
• Paper jam detection may react slowly when scanning long
documents, which could result in jammed documents being
damaged. Be especially careful to avoid paper jams.
• To feed each document page manually when scanning long
documents, press the [Separation Off] key on the control
panel.
Enter Key
Separation
Off Key
















































