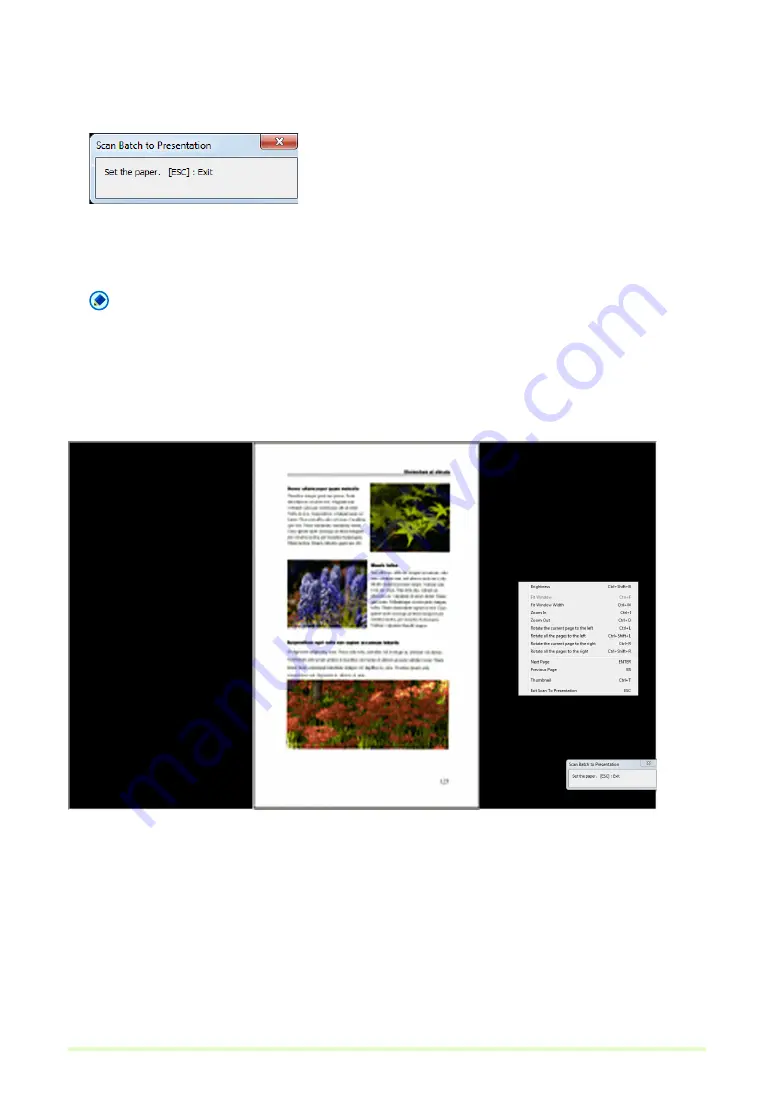
60
• Actual performance of the "Skip blank page" function is affected by the ISIS driver's "Ratio of black
pixels" setting.
3
When the loaded document is finished, scanning stops.
4
To continue scanning, load another document. When finished, click "×" at the top right.
After scanning, the message asking whether to save the image or not. Clicking Yes button saves the image.
Note
You can press the ESC key on the keyboard to exit Scan Batch to Presentation.
Screen Operations with Full-Screen Display
Screen operations can be performed during full-screen display by right-clicking the mouse and using the
functions in the submenu that appears, or their assigned shortcut keys.















































