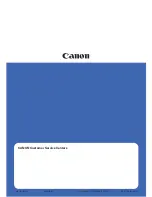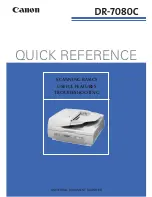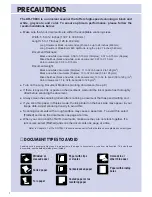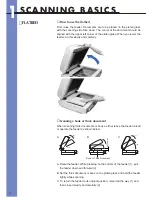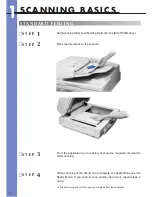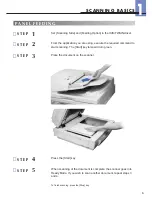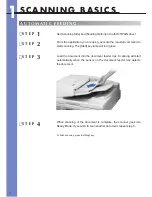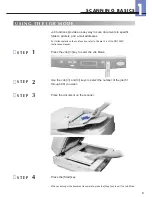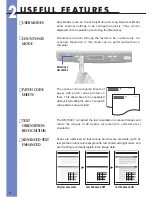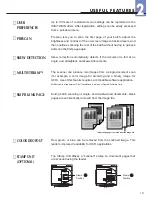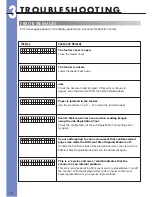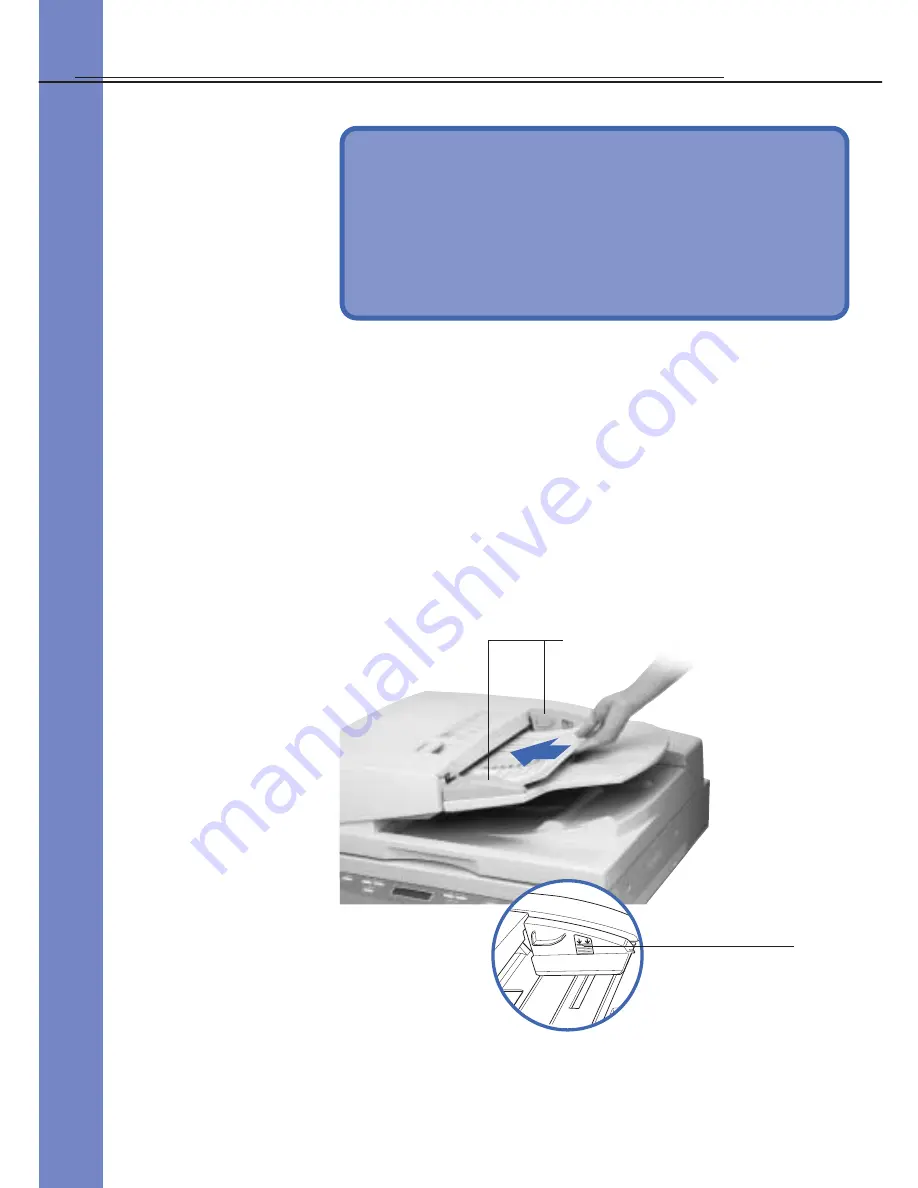
S C A N N I N G B A S I C S
GETTING STARTED
This section explains the basic steps involved in scanning a
document. Batches are assumed to contain papers all of the same
size and thickness. When turning ON the power, be sure to turn ON
the scanner before you turn ON the connected computer.
2
The purpose of this Quick Reference is to provide a
concise overview of the DR-7080C. It is designed to
supplement—not replace—the Instructions manual
included with the scanner. Please review the DR-
7080C Instructions manual for key information on
safety precautions, installation procedures, and
maintenance guidelines.
▲
Load Limitation Mark
Do not exceed this mark.
Overloading the feeder may
cause jamming.
1
F E E D E R
To prepare the feeder for scanning, adjust the slide guides to the
appropriate document size. Also, align the edges of your documents
to ensure smooth feeding. Documents are loaded into the feeder with
the scanning side face up.
If you are scanning large-sized NCR paper or thin paper, place some paper in the
document eject tray before scanning. For details, refer to Chapter 4.2 of the DR-7080C
Instructions manual.
▲
Slide Guides