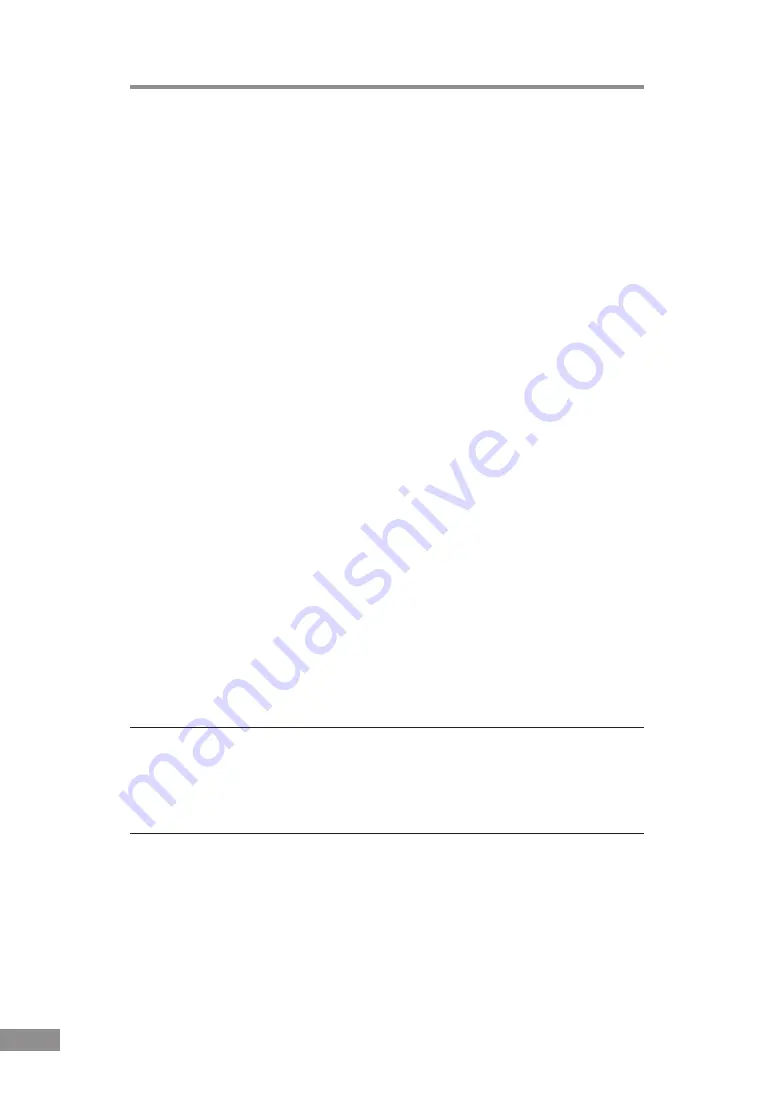
64
Specifications
Amount of paper that can be
stacked in automatic feeder
10 mm stack, maximum
Interface
SCSI-III / Hi-Speed USB2.0
Other Functions
Automatic document thickness adjustment
Dimensions (with trays closed)
7.5" x 13.5" x 10.9" (H x W x D)
191 mm x 344 mm x 278 mm (H x W x D)
Dimensions (with trays open)
9.6" x 13.5" x 21.9" (H x W x D)
244 mm x 344 mm x 555 mm (H x W x D)
Weight
Approximately 17.8 lb (8.1 kg)
Power Supply
100 V to 120 V AC (50/60 Hz)
200 V to 240 V AC (50/60 Hz)
Power Consumption
Scanning:
42 W maximum
Standby:
Under 20 W
Low-power mode:
Approx. 10 W
Noise
Not more than 70 dB
Operating Environment
Temperature:
10˚C to 32.5˚C (50˚F to 90.5˚F)
Humidity:
20% to 80% RH
●
The functions described above can be used if they are supported by the application
software.
●
Some functions may not be available, depending on the performance of your PC and
depending on your software.
Due to our ongoing efforts to improve our products, the specifications described above are
subject to change without notice.
Options
Endorser ED500
This device prints a six-digit number and a letter on
the back side of a document that has been scanned.
Consumables
Exchange Roller Kit
This is a transport roller replacement kit. Please
contact your lacal authorised Canon dealer as they
must actually perform the replacement.
Summary of Contents for imageFORMULA DR-3080CII
Page 69: ...MEMO...
Page 70: ...MEMO...






































