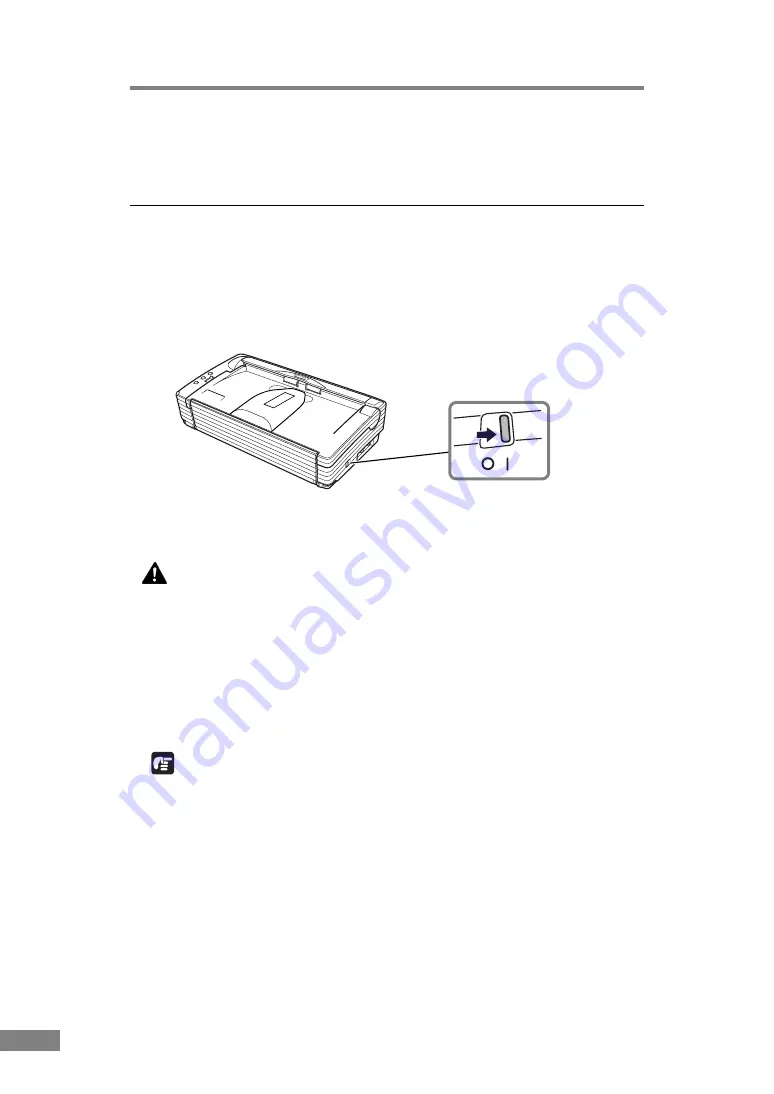
22
Installing the Scanner
Turning the Power ON/OFF
Follow the procedures described below when turning the power ON or OFF.
Turning the Power On
1
Turn ON the scanner.
The power switch is on the right side of the scanner.
Push the power switch to turn ON the scanner. The power lamp lights green
when the power is ON.
2
Turn ON the PC.
WARNING
If the scanner ever makes a strange noise, emits smoke or a
strange odor, becomes hot, or if the scanner does not operate at
all even though the power is ON, immediately turn the scanner
OFF and unplug the power cord. Contact your local authorized
Canon dealer or service representative to have the scanner
serviced.
3
Log on to Windows.
IMPORTANT
If you are using Windows 2000 Professional, or Windows XP, be sure to log
on as a user with administrator privileges.
Summary of Contents for imageFORMULA DR-2580C
Page 87: ...Specifications 85 External Dimensions Units inches units in parentheses are millimeters ...
Page 89: ...MEMO ...
Page 90: ...MEMO ...






























