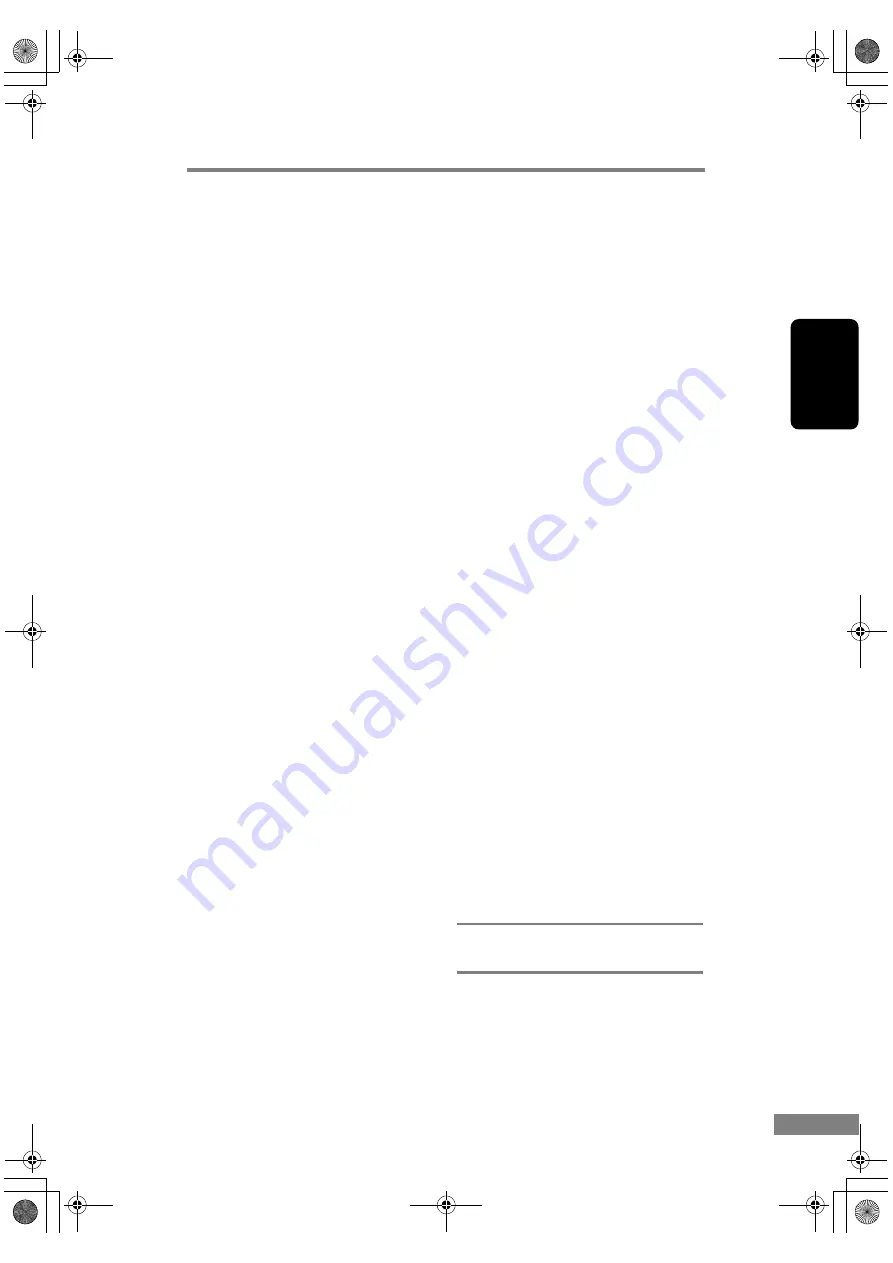
Using the Scanner
55
Chapter 2
Job Registration Tool Dialog Box
a
Job list
Shows the registered jobs.
b
Job button settings
Configures the Job Buttons on the
scanner’s operation panel.
c
[New/Editing] button
Opens the New/Editing dialog box.
d
[Copy] button
Copies a registered job to another Job No.
e
[Delete] button
Deletes the selected job from the Job list.
f
[Selectable Job Button]
Opens a dialog box for assigning jobs to
the shortcut buttons (A through E) on the
scanner’s operation panel.
g
[Admin] button
Opens the Admin dialog box.
New/Editing Dialog Box
h
Job title
Enter the job title to appear on the display
panel.
i
Function
Selects the function assigned to the Scan
button.
)
The contents of the Editing dialog box
are determined by the selected function.
j
Scanner setting
Opens the TWAIN driver’s basic setting
dialog box to configure the scanner.
k
Save to My Pictures folder
Saves scanned images in the My Pictures
folder in My Documents.
)
When this check box is not checked,
you can specify the destination folder
for saving images.
l
File name
Specifies the file name.
m
File type
Selects the file format for saved images.
)
The [Setting] button is enabled when
PDF or TIFF is selected.
n
[Setting] button
This button is enabled when the PDF or
TIFF file type is selected, and opens the
PDF or TIFF Setting dialog box.
)
The PDF setting dialog box provides
[Compression] and [OCR] settings.
)
The TIFF setting dialog box provides
[Multi-tiff setting] and [Compression]
settings.
o
[Access setting] button
Opens the Access setting dialog box.
)
Enter the correct User name and
Password to obtain access to a shared
network folder.
p
Printer
Shows the default printer. Printer settings
can be changed by clicking the [Printer
setting] button.
q
Print format
Selects the printing size.
)
[Actual size] prints at the same size as
the document.
)
[Fit to paper] resizes scanned images to
fit on the printing paper when the
images are larger than the paper. When
the images are smaller than the paper,
they are printed at actual size.
r
Save Image
Select this check box to save images
scanned using “Attach to E-mail” or “Send
by E-mail”.
s
Send by E-Mail settings
Configures settings to send e-mail
messages automatically.
t
[Add] button
Adds an e-mail recipient’s address.
Admin Dialog Box
u
Mail Server setting
Specifies the mail server to be used for
sending e-mail messages.
)
Contact your mail server’s administrator
for help with the mail server settings.
v
Capacity Warning Settings
Specifies the folder for saved image files,
and the capacity of that folder, in advance.
)
After specifying the folder and starting to
scan, a warning message is displayed
when the specified capacity is reached
while scanning.
w
Register Folder/Display Warning Dialog
The [Capacity Observed Folder] and
[Warning Size] items are enabled by
specifying a Register Folder (number) and
selecting the Display Warning Dialog check
box.
)
When the capacity warning is displayed,
follow the displayed instructions to
continue scanning.
x
Job Backup/Restore
Backs up and restores registered jobs.
)
Backup files can be restored on another
DR-1210C document scanner.
This Quick Guide describes settings for the
Job Registration Tools. Click the Help button
for details.
DR-1210C.book Page 55 Monday, December 19, 2005 10:35 AM
Summary of Contents for imageFORMULA DR-1210C
Page 4: ...DR 1210C book Page iii Monday December 19 2005 10 35 AM...
Page 22: ...18 Before Using the Scanner DR 1210C book Page 18 Monday December 19 2005 10 35 AM...
Page 60: ...56 Using the Scanner DR 1210C book Page 56 Monday December 19 2005 10 35 AM...
Page 90: ...86 Index DR 1210C book Page 86 Monday December 19 2005 10 35 AM...






























