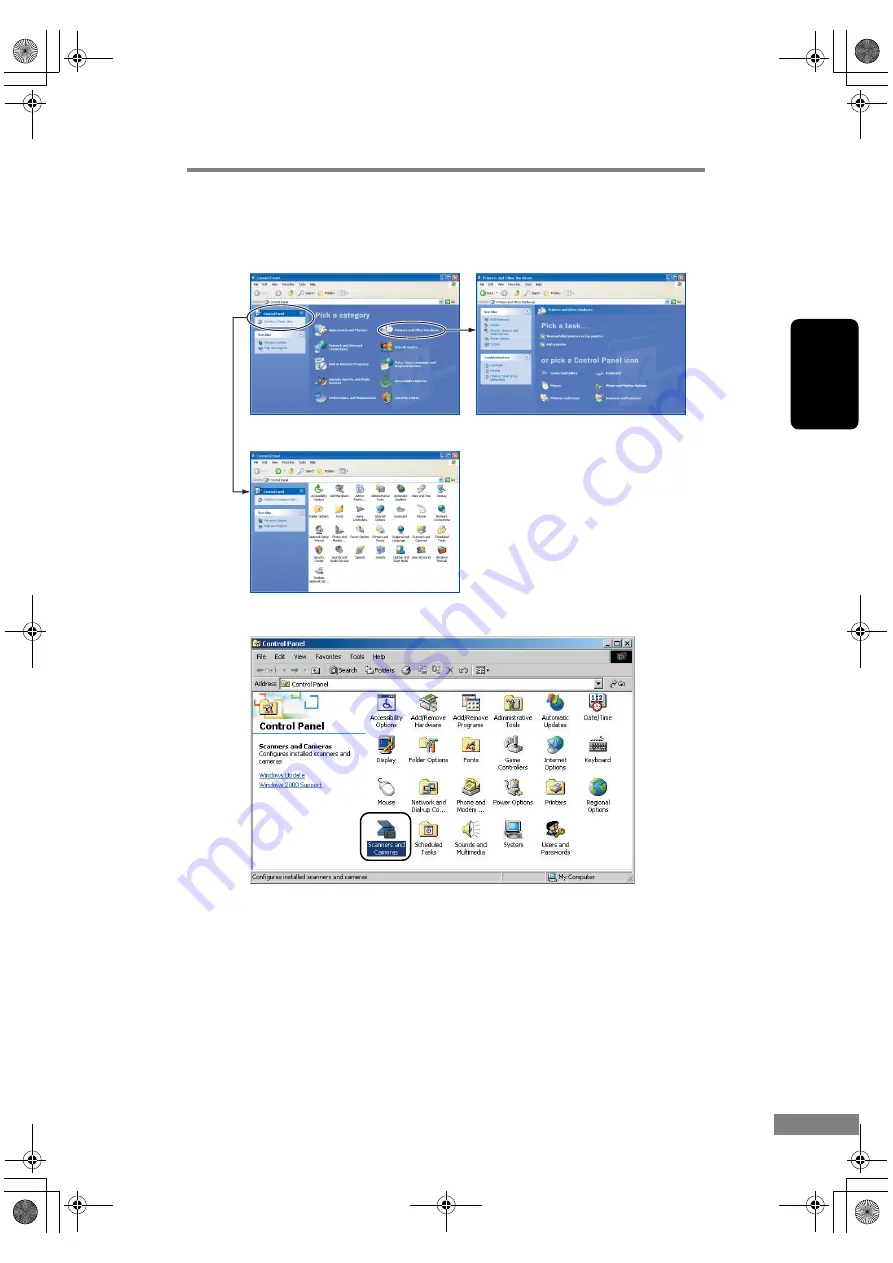
Using the Scanner
39
Chapter 2
2. For Windows XP, switch the Control Panel to Classic View, or select
[Printers and Other Hardware] in the working field.
3. Click [Scanners and Cameras].
Printers and Other Hardware
Control Panel (category View)
Control Panel (classic View)
DR-1210C.book Page 39 Monday, December 19, 2005 10:35 AM
Summary of Contents for imageFORMULA DR-1210C
Page 4: ...DR 1210C book Page iii Monday December 19 2005 10 35 AM...
Page 22: ...18 Before Using the Scanner DR 1210C book Page 18 Monday December 19 2005 10 35 AM...
Page 60: ...56 Using the Scanner DR 1210C book Page 56 Monday December 19 2005 10 35 AM...
Page 90: ...86 Index DR 1210C book Page 86 Monday December 19 2005 10 35 AM...






























