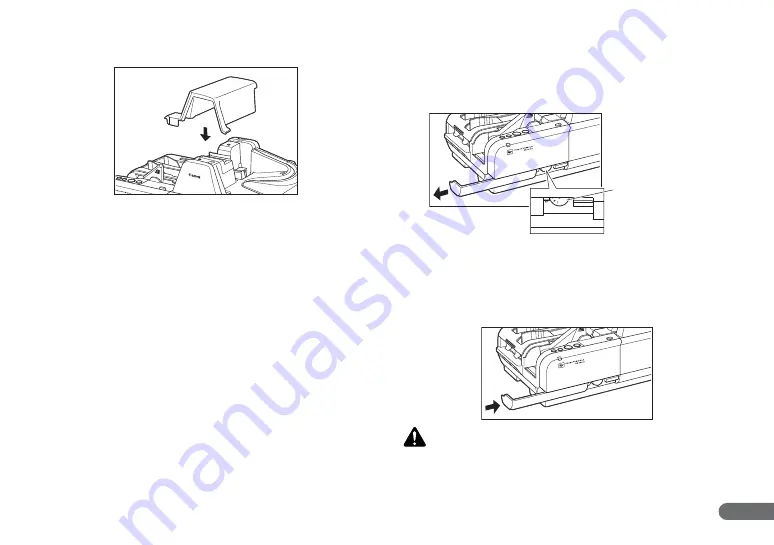
57
L
Carefully replace the Top Cover.
M
Adjust the Adjustment Dial to 5.
For more information, see “Adjusting the Separation Roller
Gap,” on p. 57.
Adjusting the Separation Roller Gap
If double feed should occur too often, adjust the Separation Roller gap
according to the following procedure.
A
Slide the Adjustment Dial Cover to the left.
B
Adjust the Adjustment Dial.
Turn the Adjustment Dial to the right 3 clicks.
If documents are not fed after the above operation, turn the
Adjustment Dial back to the left 1 click.
C
Slide the Adjustment Dial Cover to the right.
CAUTION
Do not use the Adjustment Dial any other time except when adjusting
the Separation Roller gap. Turning the Adjustment Dial too much may
damage the scanner.
8
9
Adjustment Dial
Turn the dial to the left to
widen the gap, and turn it
to the right to narrow the
gap.





































