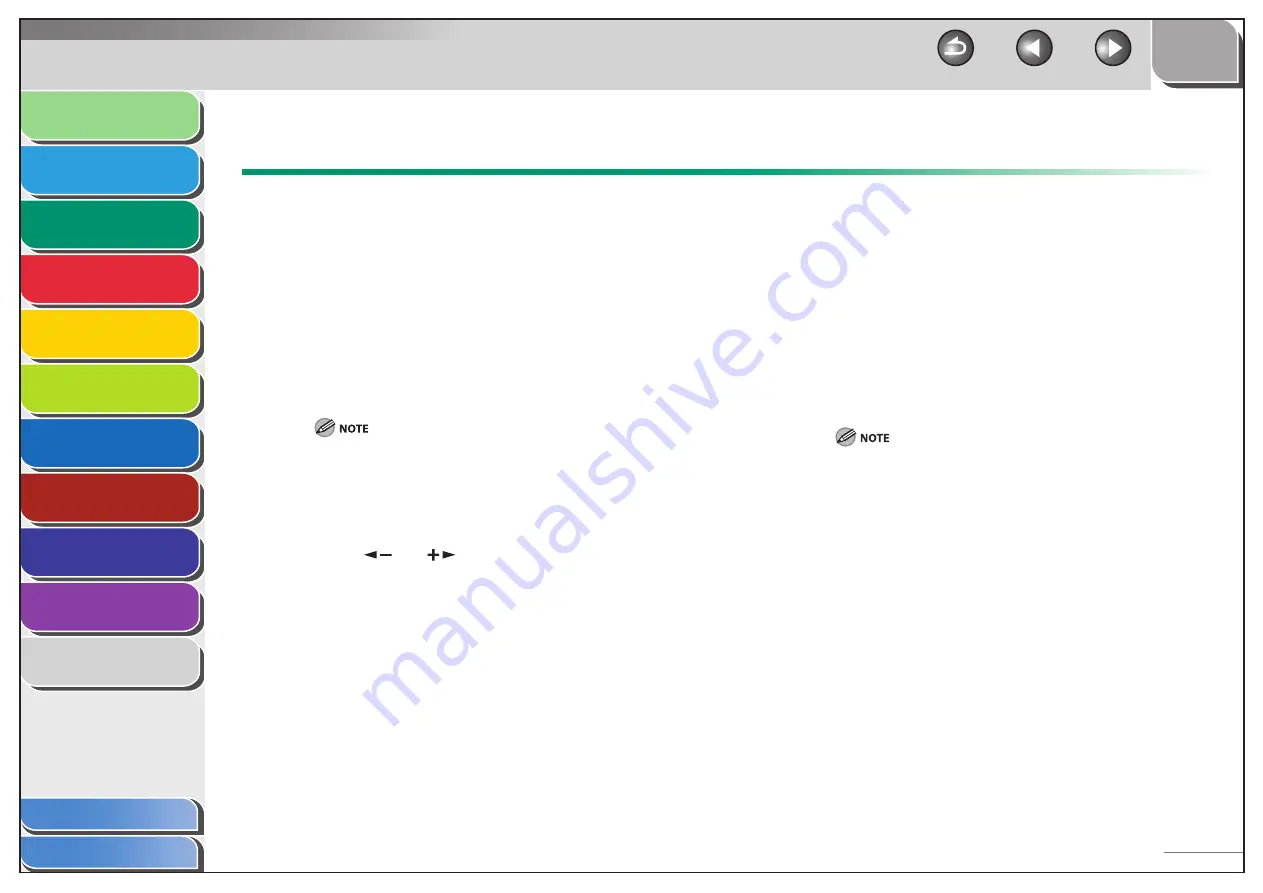
1
2
3
4
5
6
7
8
9
10
11
Back
Next
Previous
TOP
3-6
Before Using the
Machine
Document and Paper
Copying
Sending and Receiving (MF6595cx/
MF6595/MF6590 Only)
Printing and
Scanning
Network (MF6595cx/MF6595/
MF6590/MF6540 Only)
Remote UI (MF6595cx/MF6595/
MF6590/MF6540 Only)
System Settings
Maintenance
Troubleshooting
Appendix
Index
Table of Contents
Advanced Copy Features
Collate Copy
This feature can be used together with “Two-Sided Copy,” on p. 3-8,
“2 on 1 Combination,” on p. 3-7, “Original Frame Erase,” on p. 3-13
“Book Frame Erase,” on p. 3-13 and “Binding Hole Erase,” on p. 3-14.
1.
Set
documents.
Place the first page on the platen glass if you are not using the ADF.
2.
Press
[COPY].
If <AUTO COLLATE> is set to <COLLATE> in <STANDARD SETTINGS>
in <COPY SETTINGS>, skip to step 5.
3.
Press
[Collate].
<COLLATE> appears in the LCD.
4.
Press
[
] or [
] to select <ON>, then press
[OK].
5.
Use the numeric keys to enter the desired copy
quantity (1 to 99).
■
6.
Press
[Start].
When the documents are loaded in the ADF, collate copying starts
and no further operation is required.
7.
Place the next page of the document on the
platen glass, then press [Start].
Repeat this step to scan all pages.
8.
Press
[OK].
The machine prints the remaining sets of copies.
To cancel all settings, press [Reset].
When you switch the mode by pressing the mode keys such as
[FAX], all settings will be also canceled. If you want to keep the
settings, store the settings in <STANDARD SETTINGS> in <COPY
SETTINGS>. (See “STANDARD SETTINGS,” on p. 11-10.)
When scanning multiple page documents, <MEMORY FULL> may
appear in the LCD and scanning may be canceled. If this happens,
press [Stop] to return to the standby mode, and print, send, or
delete any documents stored in memory.
–
–
–






























