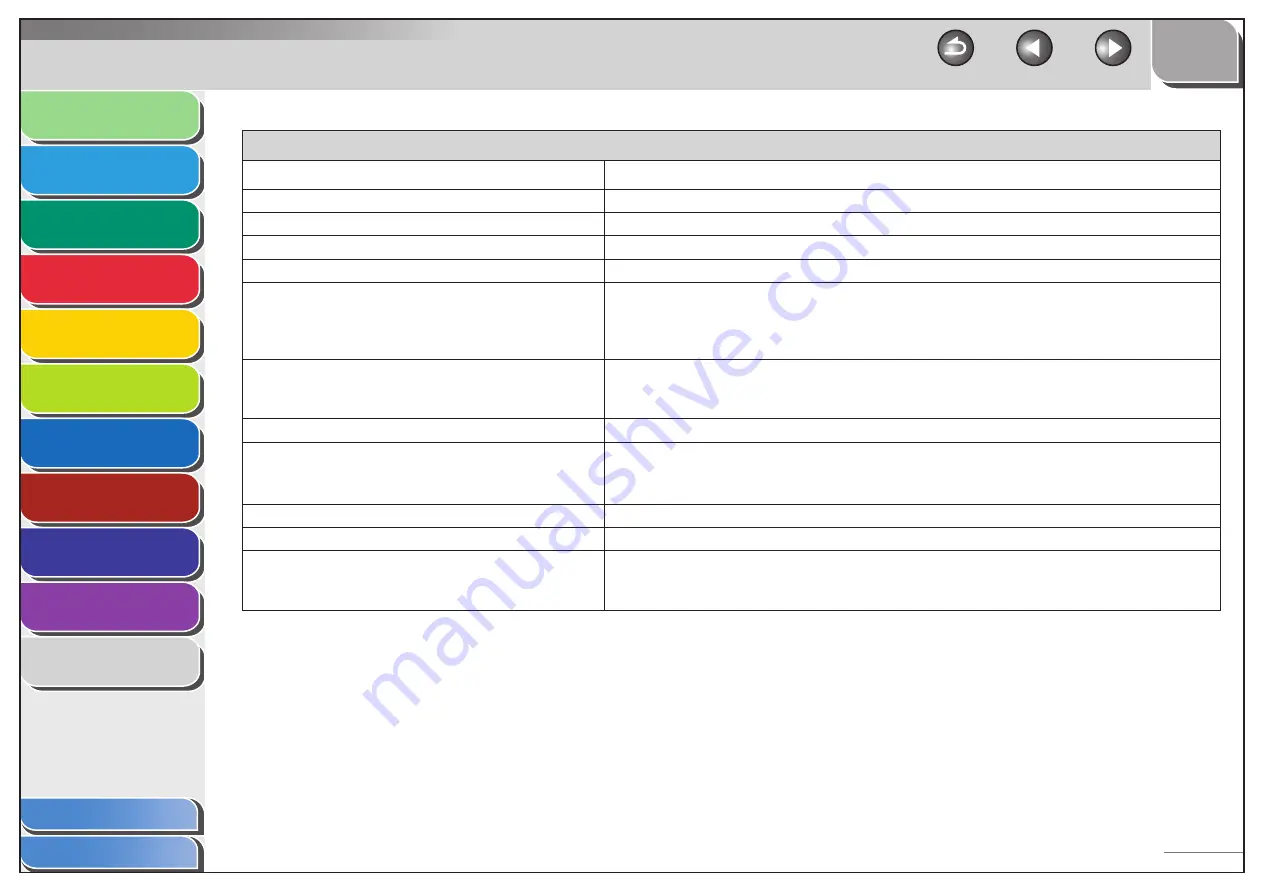
1
2
3
4
5
6
7
8
9
10
11
Back
Previous
Next
TOP
11-10
Before Using the
Machine
Document and Paper
Copying
Sending and Receiving (MF6595cx/
MF6595/MF6590 Only)
Printing and
Scanning
Network (MF6595cx/MF6595/
MF6590/MF6540 Only)
Remote UI (MF6595cx/MF6595/
MF6590/MF6540 Only)
System Settings
Maintenance
Troubleshooting
Appendix
Table of Contents
Index
COPY SETTINGS
Setting Item
Description
1. IMAGE DIR PRIORTY
Sets whether to activate the image direction priority.
OFF
Copy orientation is same as the document.
ON
Copy orientation is rotated at 180 degrees.
2. STANDARD SETTINGS
Sets the default setting for copying.
1. IMAGE QUALITY
Sets the document type for copying.
TEXT
PHOTO
TEXT/PHOTO
–
–
–
2. DENSITY
Sets the density for copying.
AUTO
MANUAL (1-9)
–
–
3. ZOOM RATIO
Sets the zoom ratio for copying.
PRESET RATIO
Selects the zoom from the preset ratios.
DIRECT 100%
, 115% B5
→
A4, 122% A5
→
B5, 129% STMT
→
LTR, 141% A5
→
A4, 200% MAX., 50%
MIN., 64%, 70% A4
→
A5, 78% LGL
→
LTR, 81% B5
→
A5, 86% A4
→
B5
MANUAL
Enters the zoom ratio by 1% increments. (50%-200%)
4. COPIES
Sets the number of copies (1-99).
5. AUTO COLLATE
Sets whether to collate the copies automatically.
OFF
COLLATE
–
–
















































