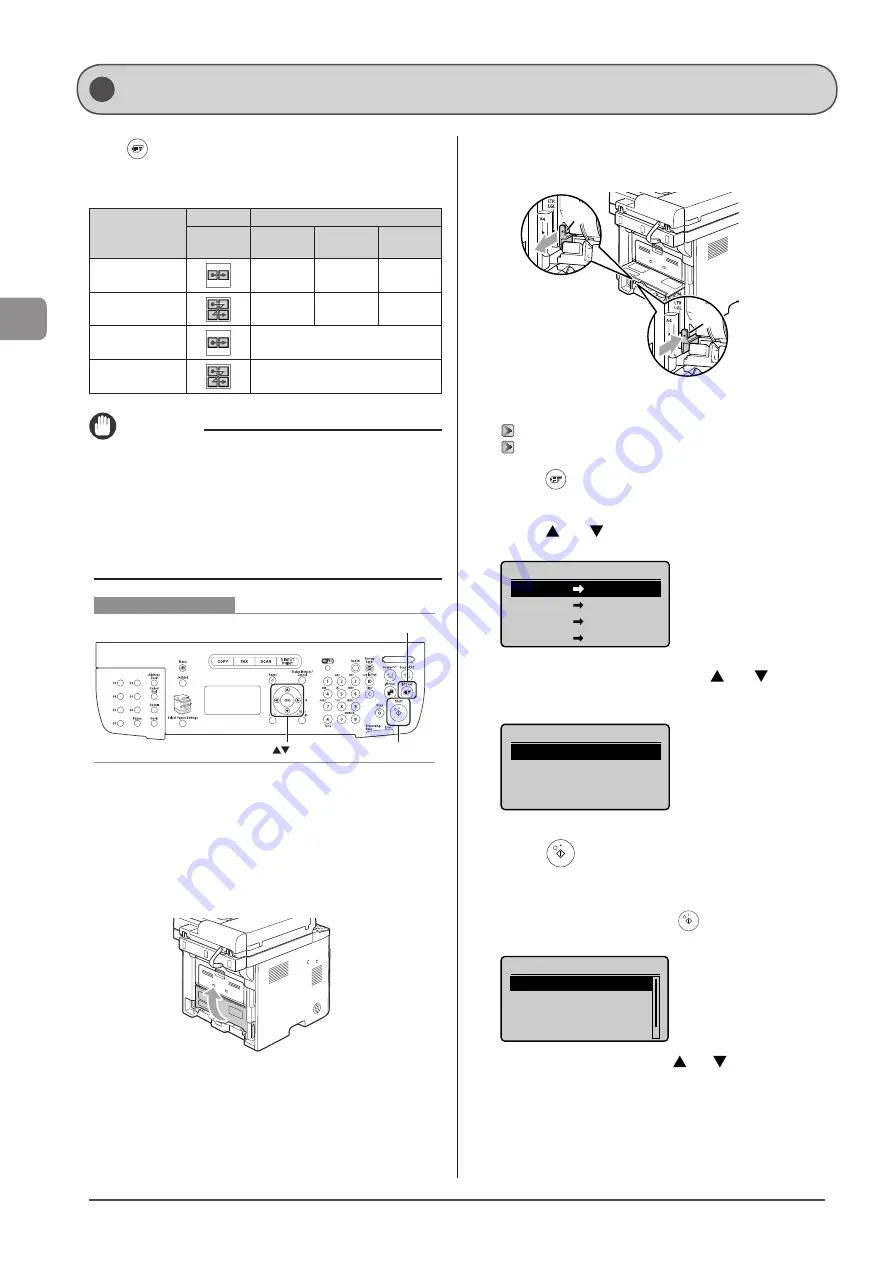
3-10
Cop
ying
Copying by Saving Paper
Press [
] (Paper Save Copy) to save paper when making a
copy.
Choose one of the following four combinations of 2 on 1/4 on
1 and 2-Sided copy settings, as shown in the table below.
N on 1
2-Sided
Select
Layout
Format
Settings
Original
Orientation
Original
Format
2 on 1 1->2-Sided
1->2-Sided
Portrait
Book Type
4 on 1 1->2-Sided
1->2-Sided
Portrait
Book Type
2 on 1 1->1-Sided
OFF
4 on 1 1->1-Sided
OFF
IMPORTANT
Precautions on 2-Sided Copying
• Do not touch your document when making 2-sided copying
until the process is complete. After copying on the front side is
complete, the document is partially output, reserved, and fed
into the machine again for copying on the back side.
• Be sure to close the paper switch cover before making 2-sided
copying.
Keys to be used for this operation
Paper Save Copy
OK
Start
1
Set the paper switch lever correctly to fit the size
of paper used for 2-sided copying.
* If the lever is not set correctly, sheets may not be fed properly, or
paper jams may occur.
(1) Open the lower rear cover.
(2) Set the blue-colored paper size switch lever (A) correctly.
• A4:
Pull forward
• Letter and legal: Push towards the far end
(A)
(A)
2
Place your document.
3
Press [
] (Paper Save Copy).
4
Select the combination that you want to use
using [ ] or [ ] and press [OK].
Paper Save Copy
2 on 1 1 2-Sided
4 on 1 1 2-Sided
2 on 1 1 1-Sided
4 on 1 1 1-Sided
5
Select the document size using [ ] or [ ] and
press [OK].
Scan Size
LTR
LGL
STMT
6
Press [
] (Start).
When the document is placed on the platen glass
(1) Place the next page and press [
] (Start).
* Repeat this step until all pages are scanned.
Scan Next: Press Start
<Start Copying>
<Cancel>
SheetxCopy:1x1/1
Density: 0
+
-
(2) Select <Start Copying> using [ ] or [ ] and press [OK].
Summary of Contents for imageCLASS MF5950dw
Page 24: ...xxiv ...
Page 68: ...3 14 Copying ...
Page 88: ...5 14 Registering Destinations in the Address Book ...
Page 140: ...8 16 Maintenance ...
Page 168: ...10 8 Registering Setting the Various Functions ...






























