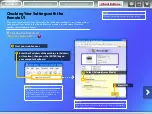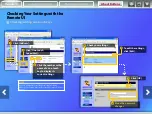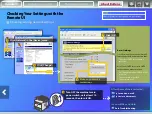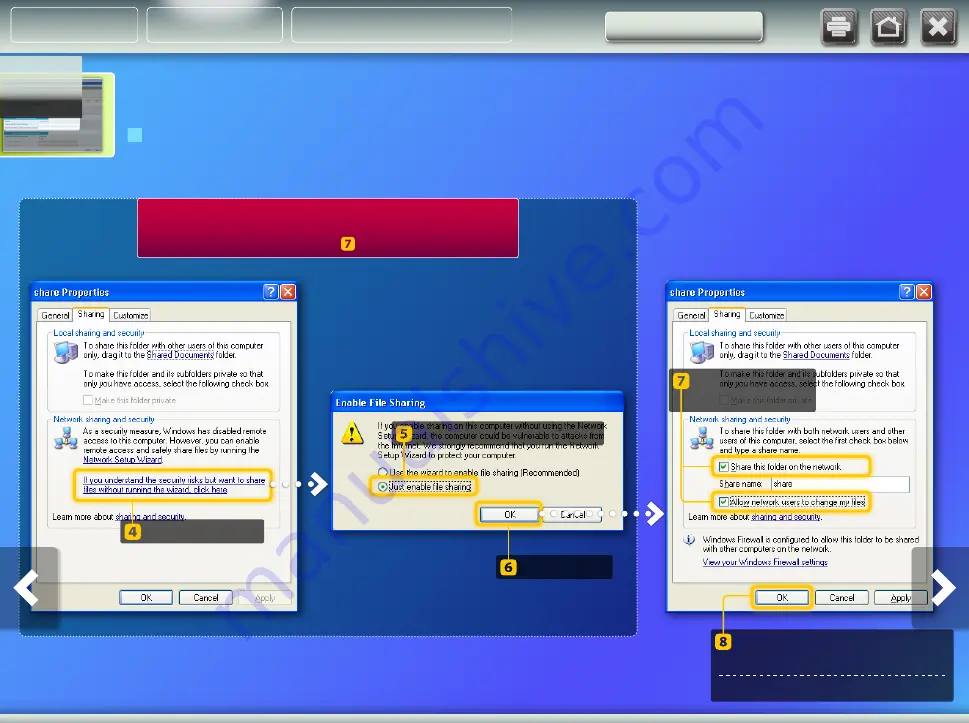
Select these
checkboxes.
Windows XP
Setting up file sharing
Select the lower option.
Click [OK].
Click [OK].
File sharing setup is complete.
Proceed to the next section.
These windows are only displayed the first time you open the
dialog box. If you are opening the dialog box for the second or
subsequent time, proceed to step .
Creating a shared folder
Click this link.
Storing documents
About Buttons
Outline
Setting Up