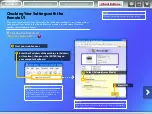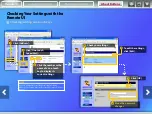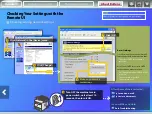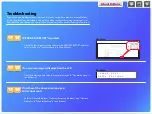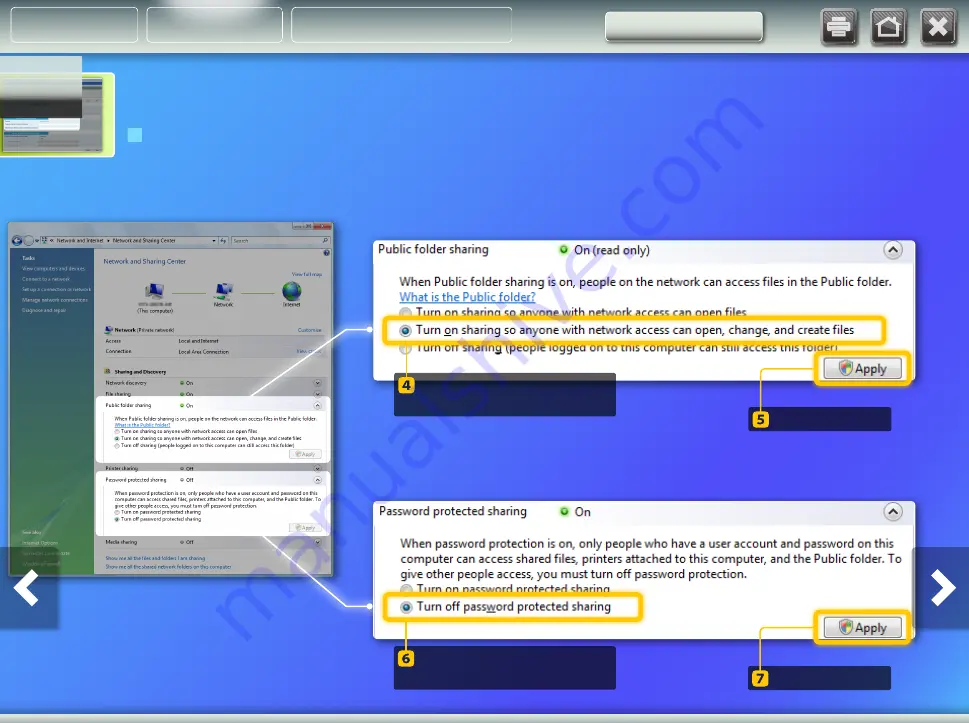Reviews:
No comments
Related manuals for imageCLASS MF5850dn

A-200
Brand: olympia electronics Pages: 4

C911dn
Brand: Oki Pages: 147

C9600 Series
Brand: Oki Pages: 12

C911 DICOM
Brand: Oki Pages: 297

C9000 Series
Brand: Oki Pages: 111

C9000 Series
Brand: Oki Pages: 6

C5510n MFP
Brand: Oki Pages: 2

C6000dn
Brand: Oki Pages: 108

C5800Ldn Series
Brand: Oki Pages: 266

C5800Ldn Series
Brand: Oki Pages: 276

C5500n Series
Brand: Oki Pages: 121

C9300 Series
Brand: Oki Pages: 12

C5400 Series
Brand: Oki Pages: 354

C5400 Series
Brand: Oki Pages: 78

C5400 Series
Brand: Oki Pages: 328

C5300n
Brand: Oki Pages: 24

C7350hdn
Brand: Oki Pages: 719

C7350hdn
Brand: Oki Pages: 20