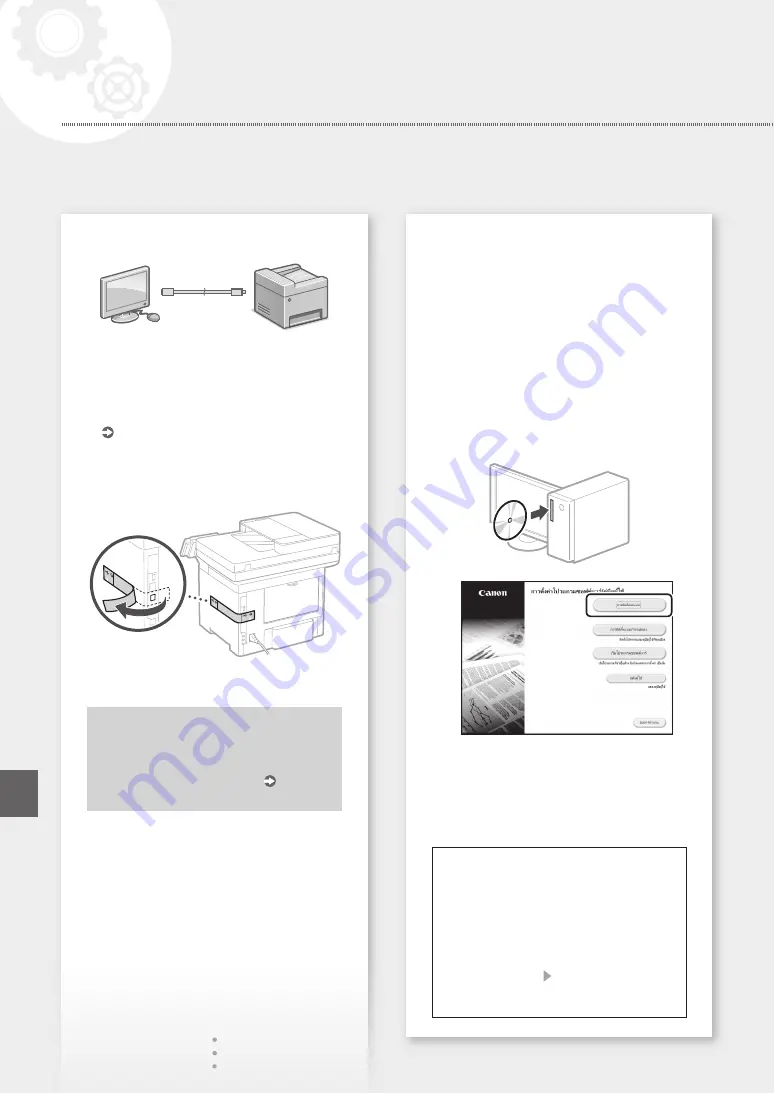
การเชื่อมต่อผ่าน USB
อย่าเชื่อมต่อสาย USB ก่อนติดตั้งไดรเวอร์ หาก
ท�าเช่นนั้น ให ้ปลดสาย USB ออกจากคอมพิวเตอร์
ปิดกล่องโต ้ตอบ แล ้วปฏิบัติตามขั้นตอนต่อไปนี้
ตั้งแต่ขั้นตอนที่ 1
1.
ติดตั้งไดรเวอร์และซอฟต์แวร์
• เมื่อหน้าจอที่มีค�าแนะน�าในการเชื่อมต่อสาย
USB กับเครื่องนั้นปรากฏขึ้น ให ้ลอกสติ๊กเกอร์
ที่ปิดพอร์ต USB ออก
ตอนนี้คุณก�าหนดการตั้งค่าเบื้องต้นเสร็จ
สิ้นแล้ว
ก�าหนดการตั้งค่าแฟกซ์ต่อ หน้า
การติดตั้งซอฟต์แวร์
• ขั้นตอนที่อธิบายที่นี่จะใช ้ได ้เมื่อคอมพิวเตอร์
ท�างานบนระบบปฏิบัติการ Windows เท่านั้น
ส�าหรับรายละเอียดเพิ่มเติมเกี่ยวกับขั้นตอนการ
ติดตั้งซอฟต์แวร์ ให ้ดูคู่มือไดรเวอร์
• ส�าหรับการติดตั้งเมื่อคอมพิวเตอร์ท�างานบนระบบ
ปฏิบัติการ macOS ให ้ดูคู่มือไดรเวอร์
• เครื่องอาจไม่ได ้ให ้ไดรเวอร์ส�าหรับระบบปฏิบัติ
การ macOS มาด ้วย ขึ้นอยู่กับช่วงเวลาที่ซื้อ
ไดรเวอร์ใหม่จะอัปโหลดไว ้ในเว็บไซต์ Canon
และคุณสามารถดาวน์โหลดและใช ้ตัวล่าสุดได ้
1.
2.
หากหน้าจอแสดงขึ้นไม่ถูกต ้อง ให ้ใส่ CD-
ROM/DVD-ROM อีกครั้ง หรือค ้นหา "D:\
MInst.exe" บนแพลตฟอร์ม Windows (ค�า
อธิบายนี้จะถือว่า "D:" เป็นชื่อไดรฟ์ CD-
ROM/DVD-ROM)
การใช ้สแกนเนอร์อย่างสะดวก
การก�าหนดการตั้งค่าเครือข่ายด ้วย "Send
Function Setting Tool" จะช่วยให ้ส่งต ้นฉบับ
ที่สแกนแล ้วด ้วยอีเมลหรือ I-Fax ได ้โดยตรง
หรือจัดเก็บไว ้ในโฟลเดอร์ที่ใช ้ร่วมกันหรือบน
เซิร์ฟเวอร์ FTP
ในหน้าจอที่แสดงในขั้นตอนที่ 2 ให ้เลือก [เริ่ม
โปรแกรมซอฟต์แวร์] [Send Function Setting
Tool] เพื่อเริ่มการท�างานของ Send Function
Setting Tool
16
การก�าหนดค่าเครื่อง
ตั้งค่าแบบเร็ว
Th
Summary of Contents for imageCLASS MF543x
Page 4: ...4 5 6 1 2 3 4 Installation of the Machine Quick Setup ...
Page 5: ...7 8 9 10 11 Up to here 12 5 Quick Setup ...
Page 6: ...13Attach the handset optional 6 Installation of the Machine Quick Setup ...
Page 7: ...14Install the paper feeder optional 7 Quick Setup ...
Page 8: ...Back side 8 Installation of the Machine Quick Setup ...
Page 9: ...15 1 2 Next proceed to configure the machine 9 Quick Setup En Th Vi Ms ...
Page 26: ...26 ...
Page 27: ...27 Quick Operation Quick Operation En การใช งานแบบเร ว Vận hành nhanh Operasi Pantas Th Vi Ms ...
















































