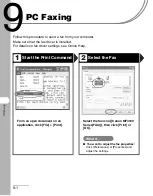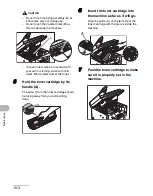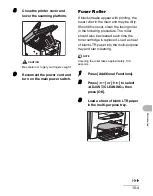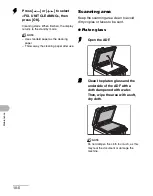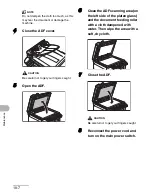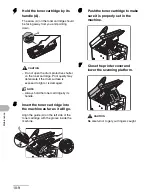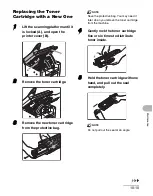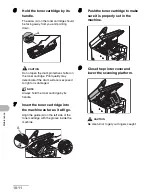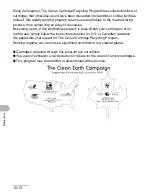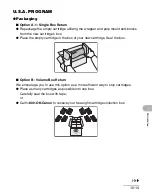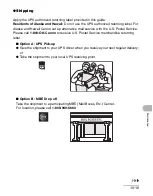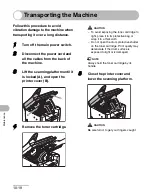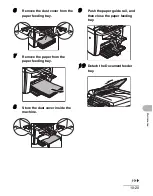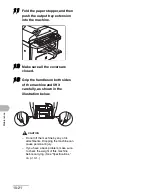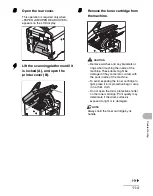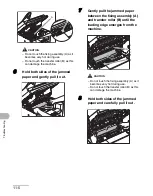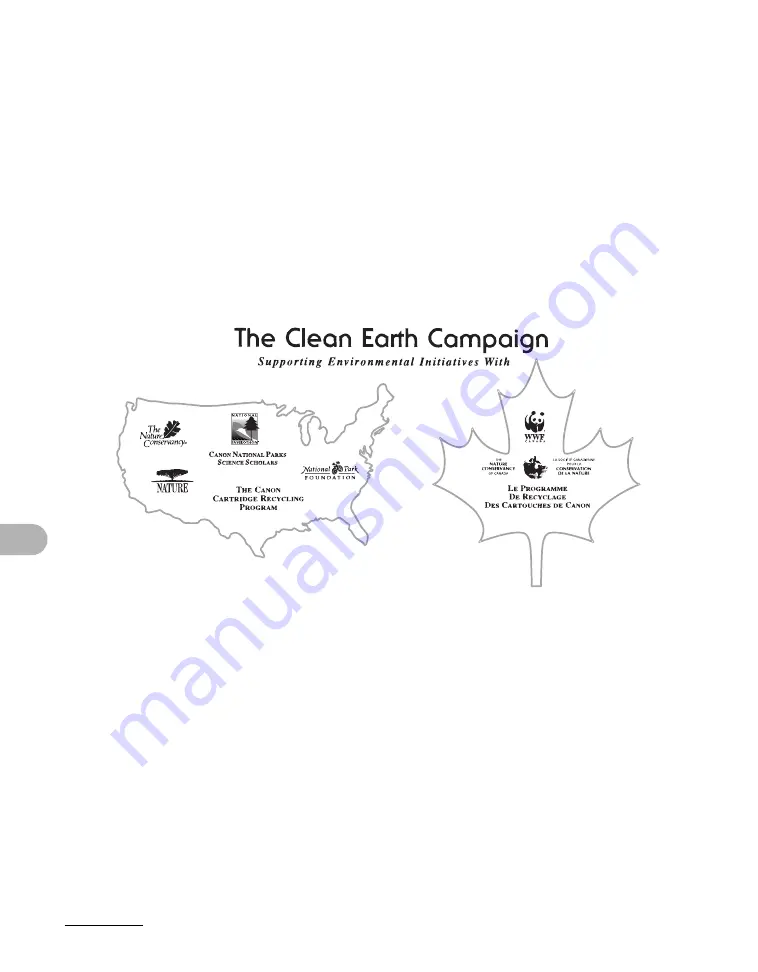
10-13
Maint
enance
Since its inception, The Canon Cartridge Recycling Program has collected millions of
cartridges that otherwise would have been discarded into landfills or similar facilities.
Instead, this rapidly growing program returns used cartridges to the manufacturing
process, thus conserving an array of resources.
Becoming a part of this worthwhile program is easy. When your cartridge is of no
further use, simply follow the instructions detailed for U.S. or Canadian residents.
We appreciate your support of The Canon Cartridge Recycling Program.
Working together we can make a significant contribution to a cleaner planet.
●
Cartridges collected through this program are not refilled.
●
You are not entitled to a tax deduction or rebate for the return of empty cartridges.
●
This program may be modified or discontinued without notice.