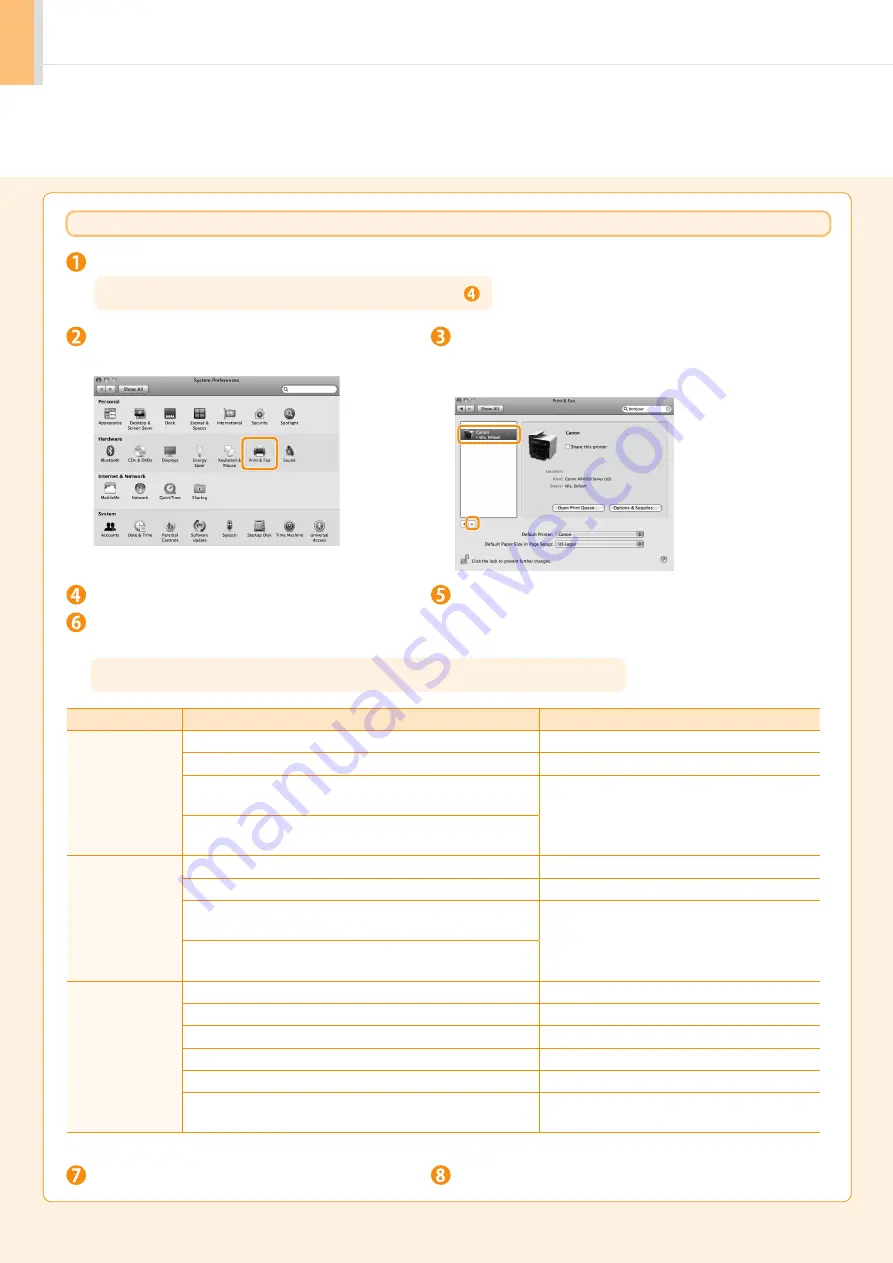
32
A-5
For Macintosh
If the machine is connected to a computer with a USB cable, disconnect the USB cable.
Open [System Preferences], and then click
[Print & Fax].
Select the machine, and then click the [-] icon.
If you are using OS X 10.4.x, click [Print] to display the [Print]
pane, and then click the [—] icon.
Delete all print queues
set from this driver.
Start the Mac OS X Finder.
Close all windows open.
From the menu bar, click [Go]
→
[Go to Folder].
Restart the computer.
Enter the location of the folder below, click [Go], and then delete a file or folder.
Drag a file or folder to [Trash] icon on the Dock to delete.
If you want to delete the Scanner Driver or MF Toolbox, proceed to step
.
If [Authenticate] dialog box appears, enter the administrator’s name and password, and then click [OK].
Software
Location of the folder to enter
Name of the file or folder to delete
Printer Driver
/Library/Printers/Canon/
UFR2
/Library/LaunchAgents/
jp.co.canon.UFR2.BG.plist
• When using Mac OS X 10.4.x:
/Library/Printers/PPDs/Contents/Resources/en.Iproj/
CNTD
XXX
ZUS.ppd.gz
(
XXX
may differ depending on the model.)
• When using Mac OS X 10.5 or later:
/Library/Printers/PPDs/Contents/Resources/
Fax Driver
/Library/Printers/Canon/
CUPSFAX
/Library/LaunchAgents/
jp.co.canon.CUPSFAX.BG.plist
• When using Mac OS X 10.4.x:
/Library/Printers/PPDs/Contents/Resources/en.Iproj/
CNTD
XXX
FUS.ppd.gz
(
XXX
may differ depending on the model.)
• When using Mac OS X 10.5 or later:
/Library/Printers/PPDs/Contents/Resources/
Scanner Driver /
MF Toolbox
/Applications/Canon MF Utilities/
MF Toolbox
/Library/Application Support/Canon/
ScanGear MF
/Library/Application Support/Canon/
WMCLibrary.framework
/Library/Application Support/Canon/
WMCReg.plist
/Library/Image Capture/Devices/*
Canon MFScanner.app*
/Library/Image Capture/TWAIN Data Sources/
Canon
XXX
.ds
(
XXX
may differ depending on the model.)
* Only when using Mac OS X 10.6



































