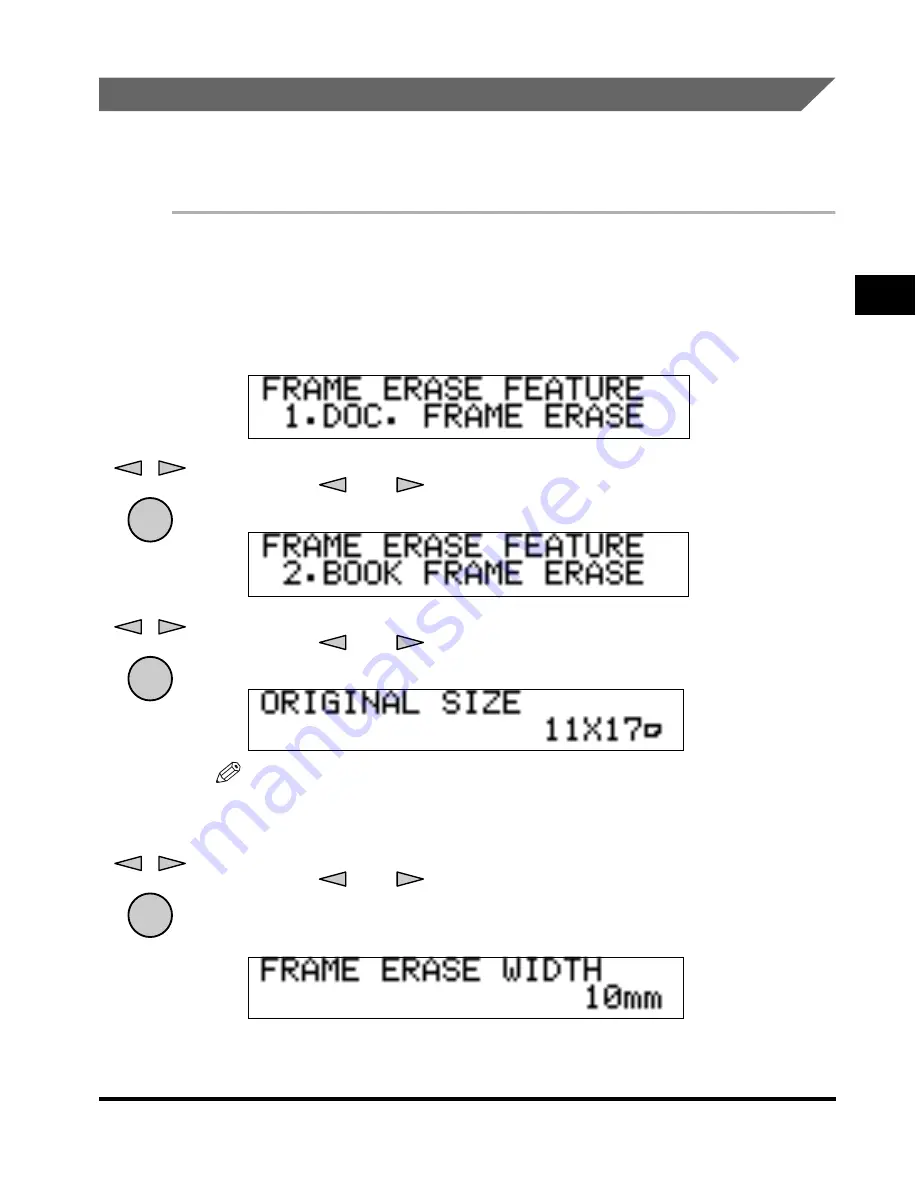
Frame Erase
2-11
2
Special Cop
ying F
eatures
Book Frame Erase
This setting erases the dark border, as well as the center and contour lines that
appear when copying facing pages in a book onto a single sheet of paper.
1
Place your original on the platen glass, enter the Special
Features menu
➞
open the <FRAME ERASE FEATURE>
menu.
For details about the procedure above, see steps 1 to 3 of “Original Frame
Erase,” on p. 2-9.
2
Press [
] or [
] to select <2.BOOK FRAME ERASE>
➞
press [OK].
3
Press [
] or [
] to select the book size of the original
➞
press [OK].
NOTE
You can set the Book Frame Erase mode only for the original sizes shown on the
display.
4
Press [
] or [
] to set the book frame erase width in
millimeters
➞
press [OK].
You can also use the numeric keys to enter the book frame erase width.
When you press [OK], the standby display appears.
OK
OK
OK
Summary of Contents for Image Runner 1600 Series
Page 1: ......
Page 8: ...vi ...
Page 46: ...Interrupt Mode 1 38 1 Basic Copying Features ...
Page 64: ...2 on 1 Combination 2 18 2 Special Copying Features ...
Page 84: ......






























