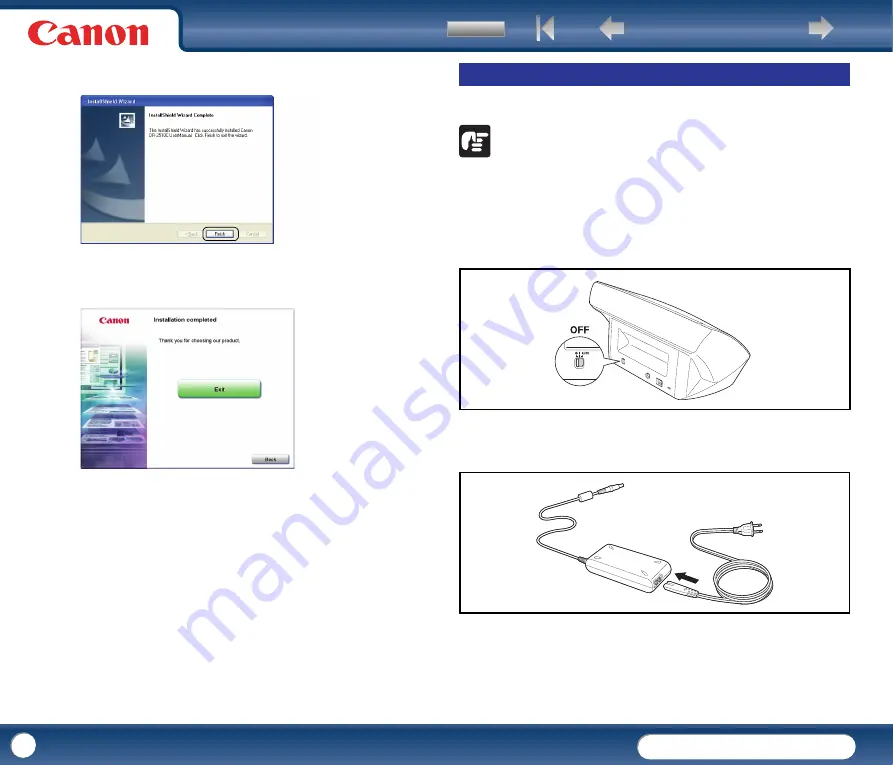
DR-2010C / DR-2510C
DR-2010C / DR-2510C
15
13
When the User Manual installation is complete, click [Finish].
14
Click [Exit] to finish installing the software.
15
Remove the DR-2010C/DR-2510C Setup disc from the CD-ROM drive.
Connect the scanner to the computer.
IMPORTANT
Before connecting the scanner to the computer, verify that the power switch of
the scanner is OFF. If the power switch is in the ON position, push the switch to
set it to OFF.
1
Verify that the power switch of the scanner is OFF (O side).
2
Connect the power cord to the AC adapter.
Connecting the Scanner to the Computer






























