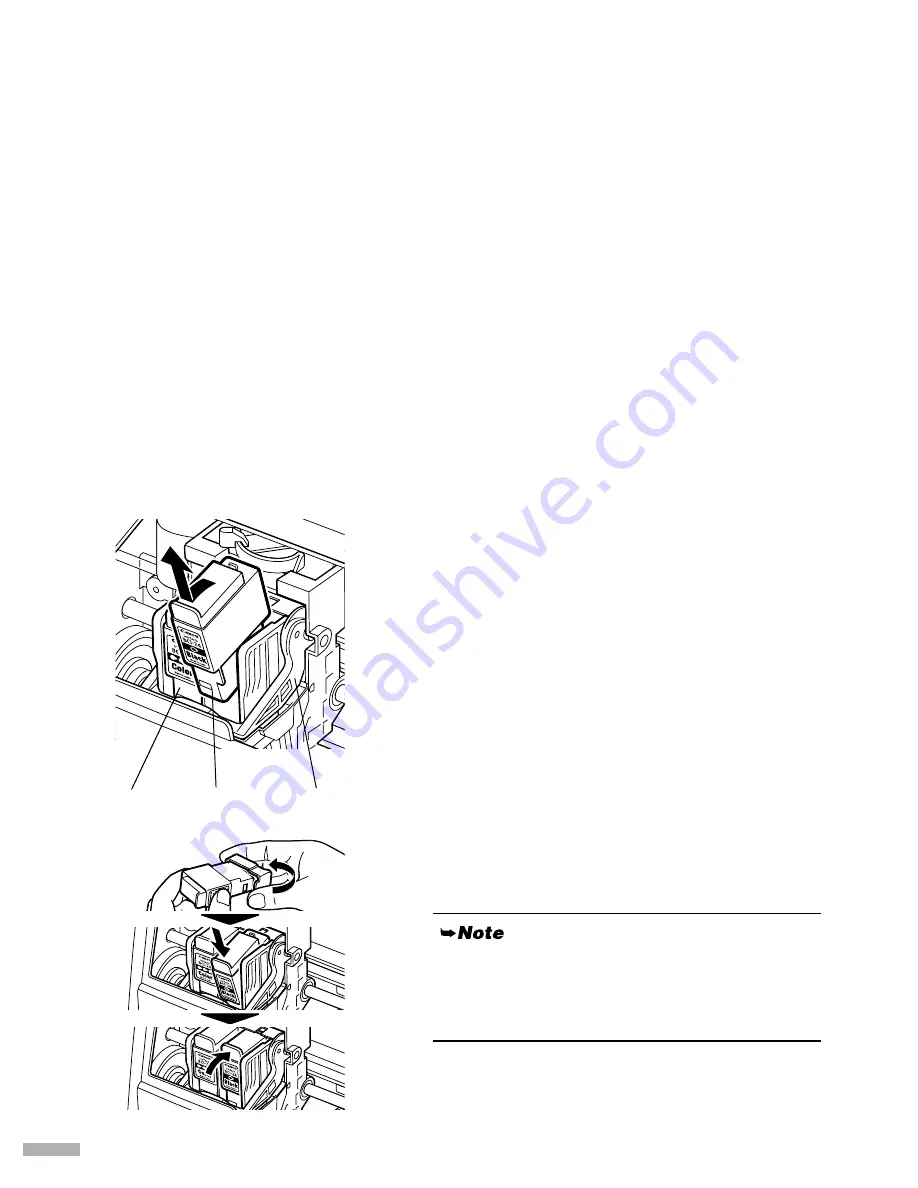
24
Print Head Maintenance
If Blurring Occurs or If a Specific Color Does Not Print
Perform print head cleaning to improve the print quality. Ensure that the printer is turned on and follow
the instructions below.
• Windows
Open the printer driver settings screen and click the
Maintenance
tab. Click
Cleaning
.
See page 14 for details on how to open the setting screen.
• Macintosh
Open the
BJ Printer Utility
, and select
Cleaning
from the pop-up menu. Click
Cleaning
.
See page 16 for details on how to open the
BJ Printer Utility
.
When the Printer Runs out of Ink
Replace the empty ink tank with a new one.
Specify the following ink tanks when purchasing.
Ink Tank BCI-24 Color
Ink Tank BCI-24 Black
1
1
1
1
Open the front cover and remove the
empty ink tank.
Do not touch the lock lever.
2
2
2
2
Install the new ink tank.
Close the front cover when finished.
When you enable the low ink warning, reset the ink
counter of the ink tank installed.
Refer to the User’s Guide for more detailed
procedures and information about maintenance.
color
black
lock lever
Summary of Contents for i475D Series
Page 31: ......






































