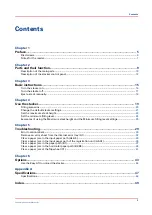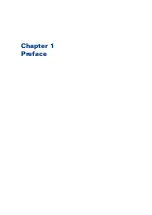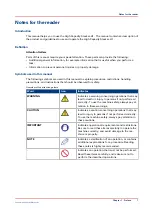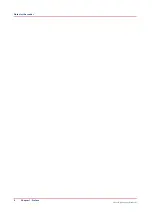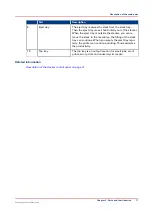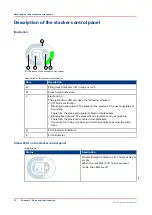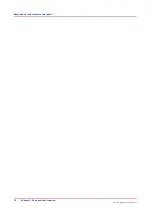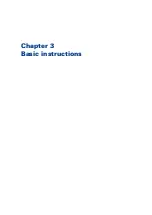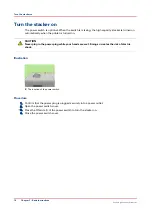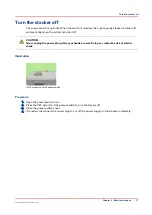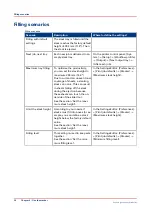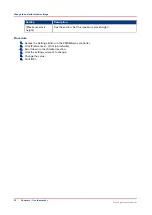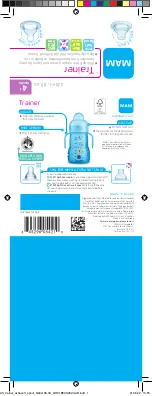Summary of Contents for High Capacity Stacker-H1
Page 1: ...Operation guide High Capacity Stacker H1 ...
Page 4: ...Contents 4 Canon High Capacity Stacker H1 ...
Page 5: ...Chapter 1 Preface ...
Page 8: ...Notes for the reader 8 Chapter 1 Preface Canon High Capacity Stacker H1 ...
Page 9: ...Chapter 2 Parts and their function ...
Page 15: ...Chapter 3 Basic instructions ...
Page 19: ...Chapter 4 Use the stacker ...
Page 29: ...Chapter 5 Troubleshooting ...
Page 31: ...Error location labels Chapter 5 Troubleshooting 31 Canon High Capacity Stacker H1 ...
Page 43: ...Chapter 6 Options ...
Page 46: ...Use the EasyLift to unload the stacker 46 Chapter 6 Options Canon High Capacity Stacker H1 ...
Page 47: ...Appendix A Specifications ...
Page 50: ...Index 50 Canon High Capacity Stacker H1 ...
Page 51: ......