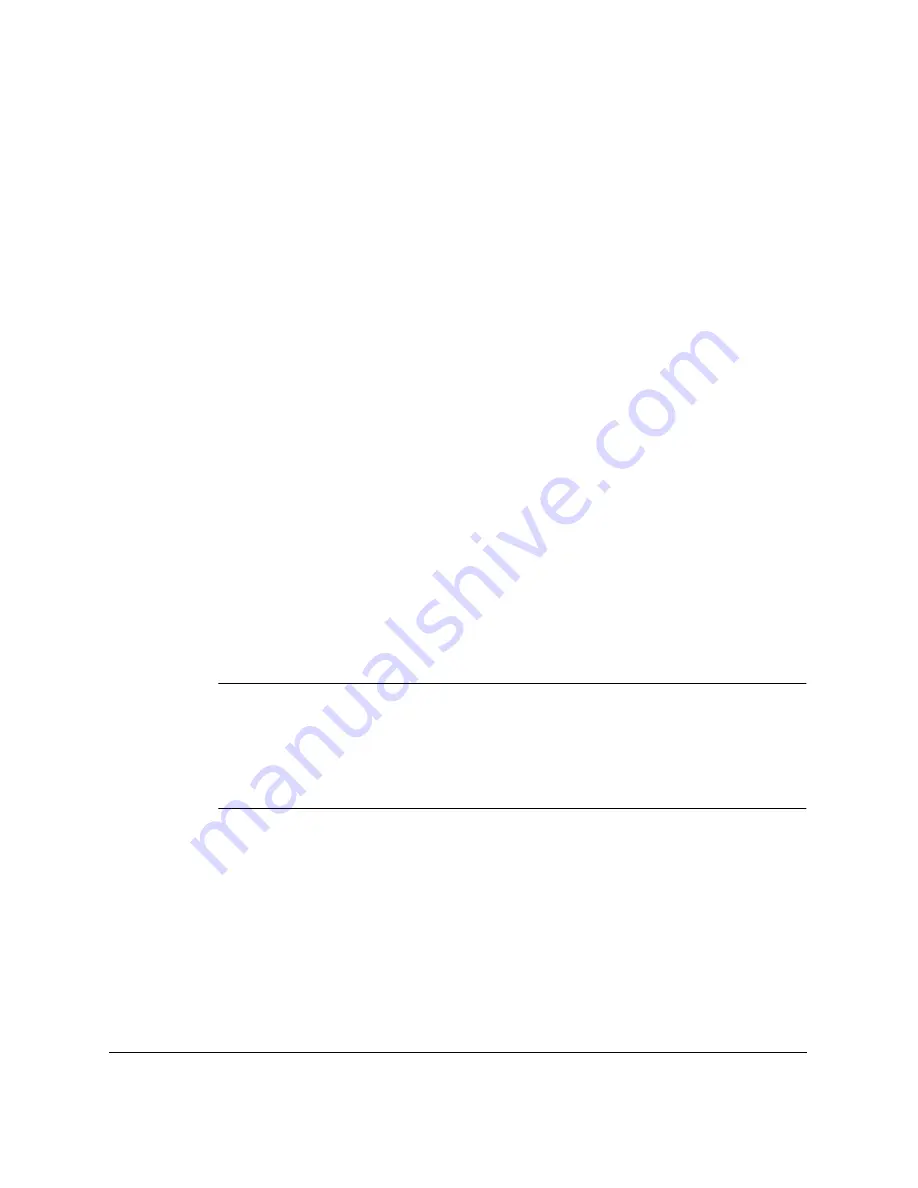
iv
Preface
USERS IN U.S.A.
PRE-INSTALLATION REQUIREMENTS FOR CANON
FACSIMILE EQUIPMENT
A. Location
Supply a suitable table, cabinet, or desk. See Appendix for the unit’s
dimensions and weight.
B. Order Information
1.
Only a single line, touch tone, or rotary telephone set is to be
used.
2.
Order an RJ11-C modular jack (USOC code), which should be
installed by the phone company. If the RJ11-C jack is not present,
installation cannot occur.
3.
Order a normal business line from your telephone company’s
business representative. The line should be a regular voice grade
line or equivalent. Use one line per unit.
DDD (DIRECT DISTANCE DIAL) LINE
or
IDDD (INTERNATIONAL DIRECT DISTANCE DIAL) LINE IF
YOU COMMUNICATE OVERSEAS
Canon recommends an individual line following industry standards
[e.g., the 2500 (Touch Tone) or 500 (Rotary/Pulse Dial) telephones]. A
dedicated extension of a PBX unit without “Call Waiting” can be used
with your unit. Key telephone systems are not recommended because
they send non-standard signals to individual telephones for ringing and
special codes, which may cause a fax error.
C. Power Requirements
This equipment should be connected to a standard 120 volt AC, three-
wire grounded outlet only. Do not connect this unit to an outlet or
power line shared with other appliances that cause “electrical noise.”
Air conditioners, electric typewriters, copiers, and machines of this
sort generate noise which often interferes with communications
equipment and the sending and receiving of documents.
N
Summary of Contents for H12157
Page 1: ......
Page 12: ...xii Preface ...
Page 20: ...xx Contents ...
Page 82: ...2 48 Setting Up Your LASER CLASS 2060P Chapter 2 ...
Page 112: ...4 18 Paper Handling Chapter 4 ...
Page 144: ...5 32 Speed Dialing Chapter 5 ...
Page 202: ...7 22 Receiving Faxes Chapter 7 ...
Page 224: ...9 14 Setting Up and Using Polling Chapter 9 ...
Page 248: ...12 16 Reports and Lists Chapter 12 ...
Page 322: ...15 18 The Menu System Chapter 15 ...
Page 332: ...A 10 Specifications Appendix ...
Page 356: ...I 12 Index ...
Page 357: ...Index I 13 Index ...
Page 358: ...I 14 Index ...





































