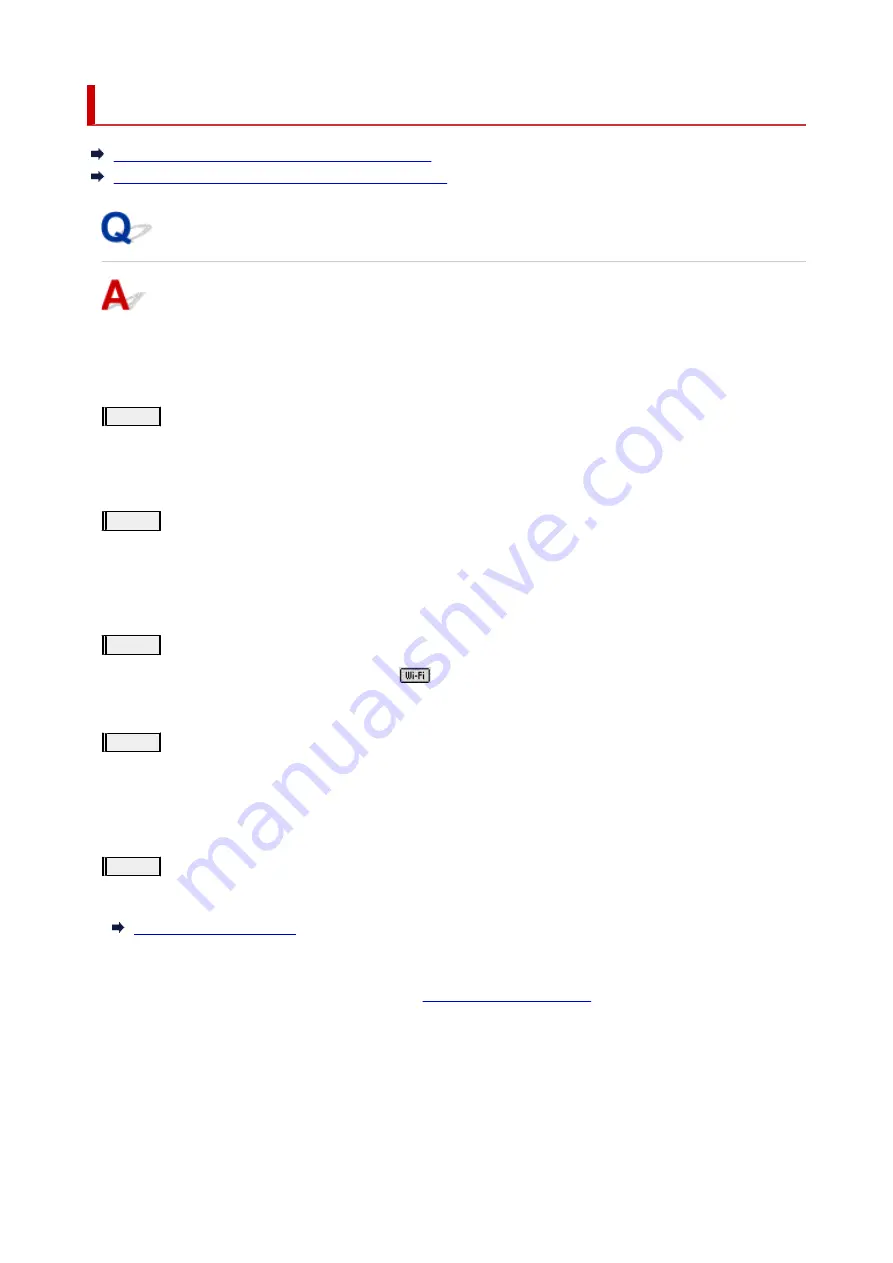
Manually Solved Network Troubles
Cannot Find Printer on Network/Cannot Printing
Cannot Connect to Printer through Wireless Direct
Cannot Find Printer on Network/Cannot Printing
Printing Out Network Settings Information:
Follow the procedure below to print out the network settings information.
Step1
Check that printer and wireless router are turned on.
Turn the wireless router back on.
Wait about five minutes and then turn the printer back on.
Step2
Check your devices (e.g. computer/smartphone/tablet) are connected to
Internet.
Make sure that devices and the wireless router are connected to via Wi-Fi or wired LAN, and that the Internet
can be used without problems.
Step3
Check that Wi-Fi setting of your printer is enabled.
When your printer has an LCD, make sure the
icon indicating Wi-Fi is displayed. Wi-Fi setting is enabled
on the default network settings.
Step4
Move printer and various devices (e.g. computer/smartphone/tablet) close to
wireless router.
If the distance between the printer and devices and the wireless router is too far, the communication quality is
poor. Place the printer and devices closer to the wireless router.
Step5
Print out network settings information
Print out the network settings information on your printer.
Checking Printed Network Settings Information:
From the network settings information printed in
, check the entries in items "2-1"
and "2-2"
Select a combination of "2-2 Result Codes" : "2-1 Diagnostic Result" from the list below and take the
indicated action.
276
Summary of Contents for G500 Series
Page 1: ...G500 series Online Manual English ...
Page 69: ... TR9530 series TS3300 series E3300 series 69 ...
Page 70: ...Handling Paper Ink Tanks etc Loading Paper Refilling Ink Tanks 70 ...
Page 71: ...Loading Paper Loading Plain Paper Photo Paper Loading Envelopes 71 ...
Page 83: ...Refilling Ink Tanks Refilling Ink Tanks Checking Ink Level Ink Tips 83 ...
Page 94: ...Adjusting Print Head Position 94 ...
Page 111: ...Safety Safety Precautions Regulatory Information WEEE EU EEA 111 ...
Page 137: ...Main Components Front View Rear View Inside View Operation Panel 137 ...
Page 141: ...G Print Head Holder The print head is pre installed 141 ...
Page 167: ... IPsec settings Selecting Enable allows you to specify the IPsec settings 167 ...
Page 179: ...Information in this manual is subject to change without notice 179 ...
Page 253: ...Printing Using Canon Application Software Easy PhotoPrint Editor Guide 253 ...
Page 254: ...Printing from Smartphone Tablet Printing from iPhone iPad iPod touch iOS 254 ...
Page 263: ...Cannot Find Printer on Network Windows macOS Cannot Find Printer on Network 263 ...
Page 267: ...See below Manually Solved Network Troubles 267 ...






























