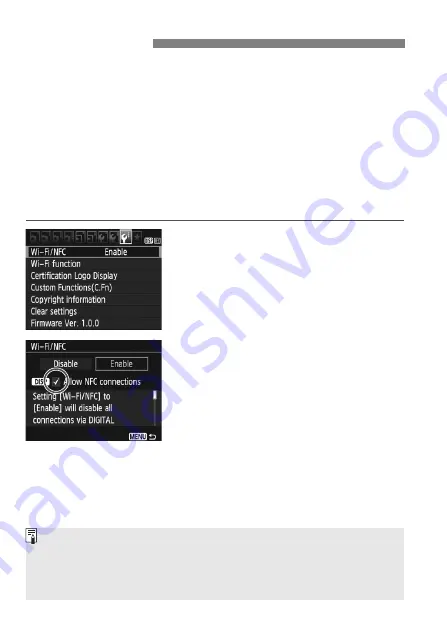
W-14
Using an NFC-enabled smartphone or Connect Station enables you to
do the following:
Touch a smartphone to the camera to easily connect them wirelessly
(p.W-19).
While playing back images on the camera, touch a smartphone to
the camera to send a captured image to the smartphone (p.W-30).
Hold the camera close to Connect Station (sold separately) to easily
connect them wirelessly (p.W-36).
When using the NFC function, follow the steps below to set the
camera’s NFC setting.
1
Select [Wi-Fi/NFC].
Under the [
5
3
] tab, select [
Wi-Fi/
NFC
], then press <
0
>.
2
Add [
X
] to [Allow NFC
connections].
Displayed when [
Wi-Fi/NFC
] is set to
[
Enable
].
Press the <
B
> button to add or
remove [
X
]. Add [
X
], then press
<
0
>.
When a nickname (for identification)
is not registered, a registration screen
is displayed (p.W-8).
NFC Function
What is NFC?
NFC (Near Field Communication) is a function that can exchange
information by simply bringing two NFC-enabled devices close together.
This camera uses the NFC function to exchange information regarding
wireless connection.
Summary of Contents for EOS REBEL T7
Page 2: ......
Page 50: ...48 ...
Page 114: ...112 ...
Page 115: ...113 ...
Page 119: ...117 ...
Page 120: ...118 ...
Page 158: ...W 38 ...
Page 162: ...W 42 ...
Page 163: ......






























